怎样给d盘设置密码 电脑中磁盘怎么设置密码
更新时间:2023-10-25 11:08:59作者:xiaoliu
在如今数字化时代,我们的电脑存储了大量的个人和敏感信息,其中磁盘D盘往往是存放重要文件和数据的地方,为了保护我们的隐私和防止他人非法访问,给D盘设置密码成为了一种必要的安全措施。究竟怎样给D盘设置密码呢?通过一些简单的步骤,我们可以轻松地加密我们的D盘,确保个人数据的安全性。本文将详细介绍电脑中磁盘如何设置密码,让我们一起来了解吧。
具体步骤:
1.按住【Window键+E】组合键,(Window键就是Ctrl跟Alt中间的键)。
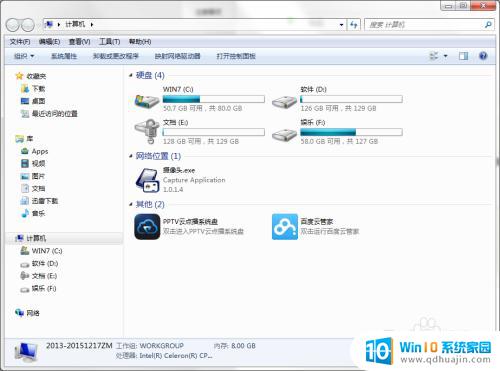
2.选择要加密的磁盘。鼠标右键点击要加密的磁盘。选择【启用BitLocker(B)】。
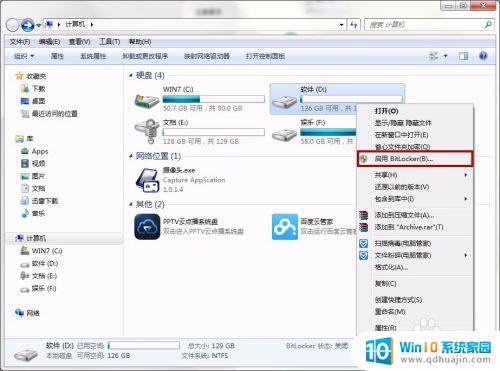
3.选择希望解锁此驱动器的方式。
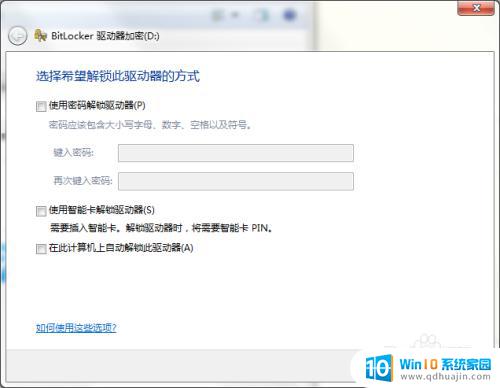
4.选择【使用密码解锁驱动器】,输入密码,确认密码,点击【下一步】。
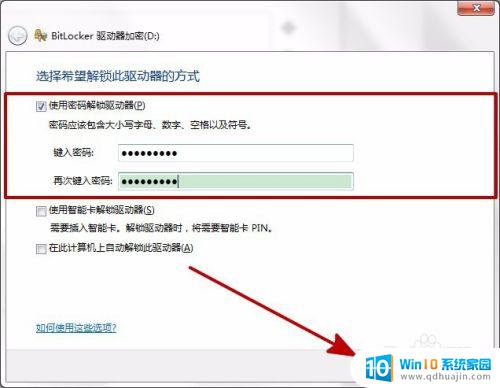
5.选择备份密码的方式。
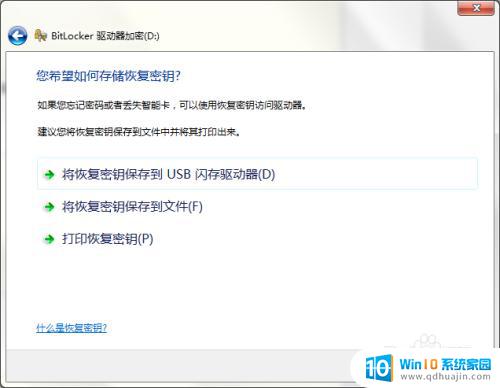
6.建议保存到U盘。将U盘插入电脑后,点击【将恢复密钥保存到USB闪存驱动器】。
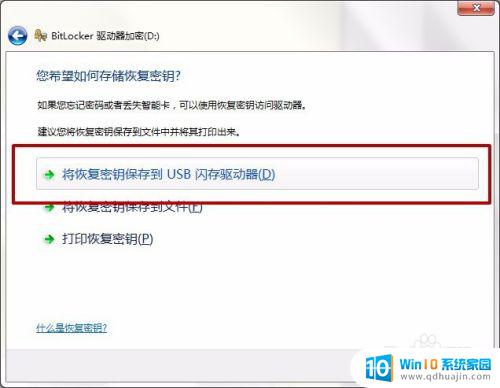
7.选择要保存的U盘。点击【保存】。
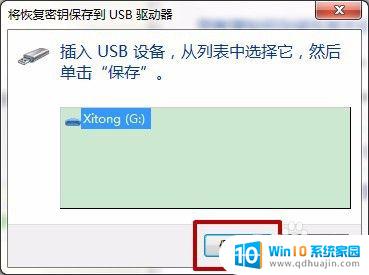
8.U盘就会出现密钥的备份文件。
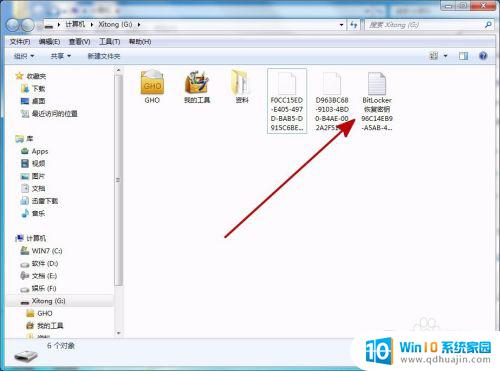
9.保存完密钥后,点击【下一步】。
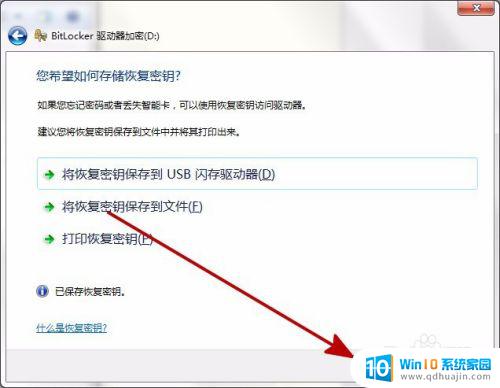
10.点击【启动加密】。
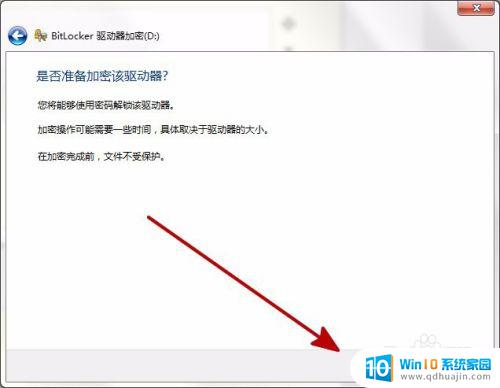
11.等待加密,加密中的磁盘状态是红色的。
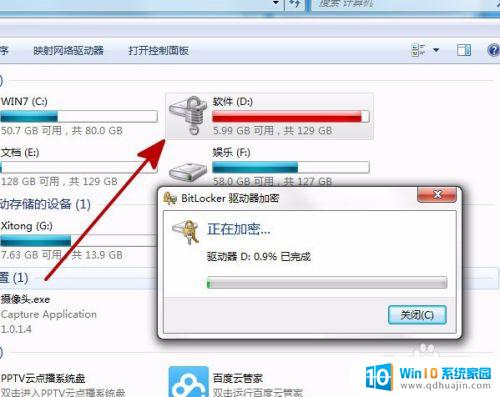
12.加密完成,加密后的磁盘状态如图。点击【关闭】,重启电脑后生效。
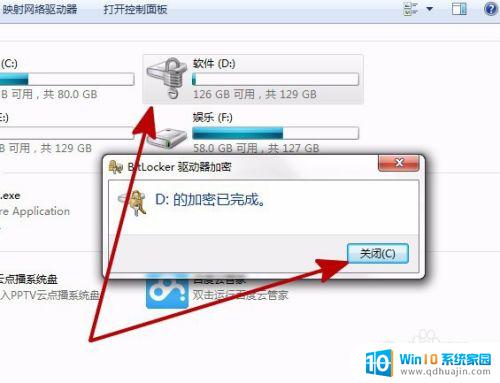
以上是如何为d盘设置密码的全部内容,如果您还有不理解的地方,可以按照小编的方法进行操作,希望这篇文章能够帮助到您。
怎样给d盘设置密码 电脑中磁盘怎么设置密码相关教程
- 怎么给电脑硬盘加密码 硬盘密码怎么设置
- 如何给自己u盘设置密码 如何使用BitLocker给U盘设置密码
- 给移动硬盘文件夹设置密码 移动硬盘密码设置教程
- u盘怎么上密码 如何给U盘设置密码
- 如何加密电脑上某个盘 电脑磁盘如何设置密码
- 戴尔电脑设置密码怎么设置 戴尔电脑怎样设置开机密码
- u盘能不能加密码 给U盘设置密码的详细步骤
- 怎么设置excel密码保护 如何在EXCEL中给表格设置密码保护
- 文件夹怎样设置密码 给文件夹设置打开密码的步骤
- 怎么设置信息密码锁 密码锁怎样设置密码和指纹
- u盘电脑显示不了怎么回事 U盘插电脑后未显示怎么办
- 电脑的声音是接哪个usb插口 台式电脑音响线连接方法
- 电脑上怎样调字体大小 电脑如何修改字体大小
- 苹果手机可以连接鼠标吗 iPad/iPhone如何连接鼠标
- 电脑开机cpu fan error 电脑开机报错CPU Fan Error怎么处理
- funtouch os如何改闹钟铃声 vivo手机如何设置闹钟铃声更换
热门推荐
电脑教程推荐
win10系统推荐
- 1 萝卜家园ghost win10 64位家庭版镜像下载v2023.04
- 2 技术员联盟ghost win10 32位旗舰安装版下载v2023.04
- 3 深度技术ghost win10 64位官方免激活版下载v2023.04
- 4 番茄花园ghost win10 32位稳定安全版本下载v2023.04
- 5 戴尔笔记本ghost win10 64位原版精简版下载v2023.04
- 6 深度极速ghost win10 64位永久激活正式版下载v2023.04
- 7 惠普笔记本ghost win10 64位稳定家庭版下载v2023.04
- 8 电脑公司ghost win10 32位稳定原版下载v2023.04
- 9 番茄花园ghost win10 64位官方正式版下载v2023.04
- 10 风林火山ghost win10 64位免费专业版下载v2023.04