wps word如何删除页面 在WPS中删除一整页的步骤
更新时间:2024-02-06 11:06:09作者:yang
在日常办公和学习中,我们经常需要使用文字处理软件来编辑和排版文件,而在使用WPS时,有时我们可能会遇到需要删除整页内容的情况。在WPS中如何删除一页呢?下面将为大家详细介绍一下在WPS中删除整页的步骤。无论是为了调整文档结构还是删除多余的内容,掌握这一技巧将会极大地提高我们的工作效率。让我们一起来了解一下吧!
具体步骤:
1.打开一个WPS文字版,创建新的内容。
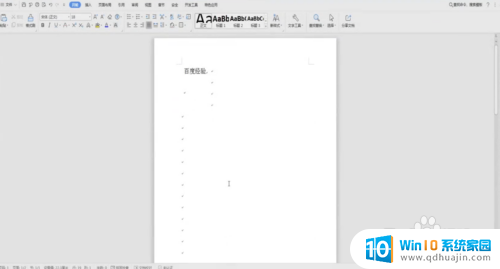
2.找到想要删除的那一整页,把光标直接放在那一页的最前面。
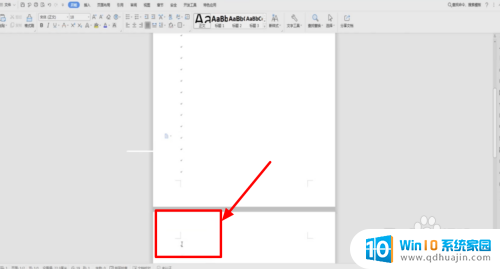
3.光标放在要删除的前端不要动,然后按下我们键盘上的shift键。
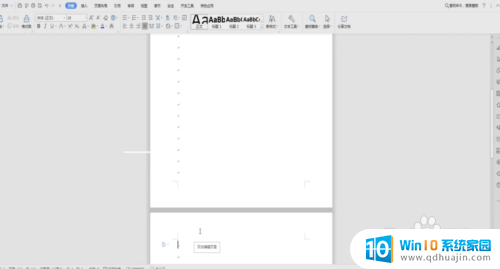
4.按住shift键之后,在要删除的那一页的末端用鼠标单击。
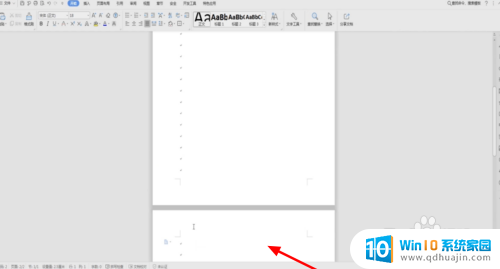
5.单击之后,就会立刻选中这一整页。
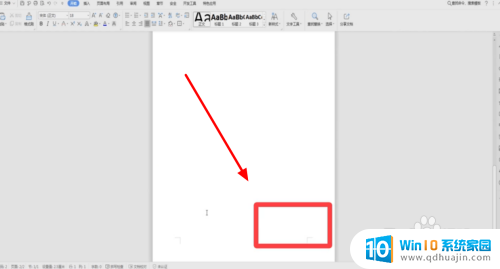
6.这个时候我们只要按住删除键Delete,就可以将这一整页全部删除掉。
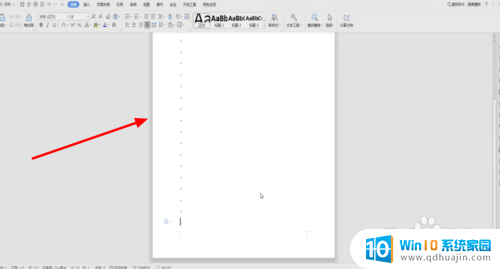
以上就是wps word如何删除页面的全部内容,如果你遇到这种情况,可以按照以上步骤解决,非常简单快速。
wps word如何删除页面 在WPS中删除一整页的步骤相关教程
- wpsword文档如何删除空白页 WPS/Word如何删除多余的空白页
- 怎么删除word第一页空白页 word删除第一页空白页步骤
- 文件页面怎么删除 如何在Word文档中删除单独某一页
- word里面怎么删除 删除word文档中的页面步骤
- word文档页面怎么删除 如何快速删除word文档中的特定页面
- wps怎么删除当前页的页眉页脚 WPS怎么删除当前页的页眉而不影响其他页面
- word里面怎么删除页脚 如何在Word中删除页脚
- 怎么删除word页面 如何删除word文档中的多余页面
- word文档怎么删除下一页 怎样删除Word文档中的单独一页
- excel表格多余的空白页怎么删除 Excel中如何删除空白页
- 电脑主机放光盘的地方怎么打开 怎样将光盘放入电脑主机
- 笔记本电脑固态硬盘怎么查看 怎么查看电脑固态硬盘信息
- 苹果电脑如何卸载程序 苹果电脑卸载软件指南
- 程序在运行但是打不开窗口 程序在后台运行但无法打开窗口
- 联想笔记本电脑怎么开关机 联想笔记本怎么关机不伤机
- 有线耳机怎么插电脑上 耳机如何连接电脑
热门推荐
电脑教程推荐
win10系统推荐
- 1 萝卜家园ghost win10 64位家庭版镜像下载v2023.04
- 2 技术员联盟ghost win10 32位旗舰安装版下载v2023.04
- 3 深度技术ghost win10 64位官方免激活版下载v2023.04
- 4 番茄花园ghost win10 32位稳定安全版本下载v2023.04
- 5 戴尔笔记本ghost win10 64位原版精简版下载v2023.04
- 6 深度极速ghost win10 64位永久激活正式版下载v2023.04
- 7 惠普笔记本ghost win10 64位稳定家庭版下载v2023.04
- 8 电脑公司ghost win10 32位稳定原版下载v2023.04
- 9 番茄花园ghost win10 64位官方正式版下载v2023.04
- 10 风林火山ghost win10 64位免费专业版下载v2023.04