键盘怎么打不出字 为什么键盘无法打出字
更新时间:2024-01-30 14:03:02作者:yang
当我们使用键盘时,有时会遇到一个令人困扰的问题——键盘无法打出字,这种情况常常让人感到焦虑和困惑,特别是在急需输入重要信息或完成工作任务的时候。所以我们不禁要问,为什么键盘会出现这种问题呢?是什么原因导致它无法正常工作?在探索这个问题之前,让我们一起来了解一下键盘的工作原理。键盘作为电脑的输入设备,扮演着至关重要的角色,它通过将我们手指的按压动作转化为计算机可以识别的信号,从而实现文字的输入。当键盘无法打出字时,我们往往会感到困惑不解。接下来我们将深入探讨键盘无法打字的原因,以及如何解决这个问题。
具体步骤:
1.打开此电脑管理
打开此电脑,在此电脑页面找到管理选项,点击进入
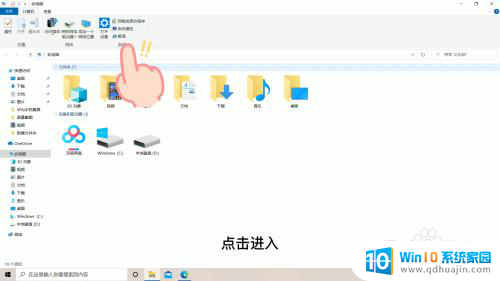
2.点击设备管理器
在管理页面找到设备管理器选项,双击进入
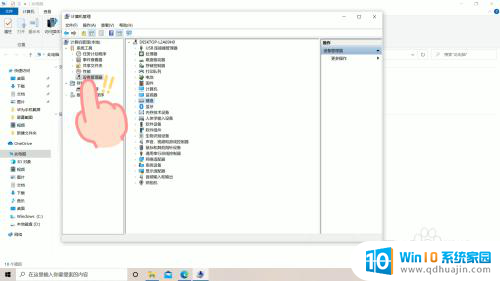
3.点击键盘
在设备管理器页面中,找到键盘选项,双击进入
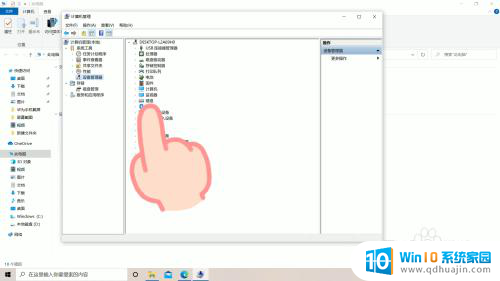
4.更新程序
在键盘页面,右击选项。选择更新驱动程序选项,即可解锁键盘,使用键盘打字了
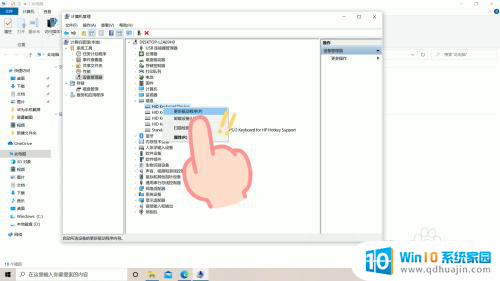
以上就是键盘无法输入文字的全部内容,碰到同样情况的朋友们赶紧参照小编的方法来处理吧,希望能够对大家有所帮助。
键盘怎么打不出字 为什么键盘无法打出字相关教程
- 电脑键盘怎么打出字母 怎么解决键盘上字母无法打出
- 为什么电脑键盘打字母出现的是数字 打字时笔记本电脑键盘输入字母变成数字怎么办
- 电脑键盘没法打字了,怎么办 电脑键盘无法打字怎么解决
- 平板电脑键盘打字不显示字出来怎么办 ipad平板输入键盘不弹出怎么办
- 键盘数字按不出来 笔记本键盘数字键失灵怎么办
- 电脑打字打不上 电脑键盘无法输入字怎么办
- 笔记本电脑上数字键打不出来怎么办 笔记本电脑数字键不能打出数字怎么办
- 笔记本电脑键盘坏了怎么打字 键盘坏了无法输入怎么解决
- 电脑键盘打汉字怎么调 如何切换键盘输入为中文
- 电脑键盘打字怎么选下一个字 快速打字方法和技巧
- 更改电脑网络ip 电脑IP地址更改步骤
- 用wps打开后字体变了怎么办 WPS文件在其他电脑上打开后字体变化
- 台式电脑密码怎么设置 台式电脑密码设置步骤
- 笔记本电脑怎么把键盘弄亮 笔记本电脑键盘灯无法开启解决方案
- 电脑桌面如何缩小图标 如何在电脑桌面上缩小图标
- 如何查看电脑的打印记录 如何查看打印机打印文件的历史记录
热门推荐
电脑教程推荐
win10系统推荐
- 1 萝卜家园ghost win10 64位家庭版镜像下载v2023.04
- 2 技术员联盟ghost win10 32位旗舰安装版下载v2023.04
- 3 深度技术ghost win10 64位官方免激活版下载v2023.04
- 4 番茄花园ghost win10 32位稳定安全版本下载v2023.04
- 5 戴尔笔记本ghost win10 64位原版精简版下载v2023.04
- 6 深度极速ghost win10 64位永久激活正式版下载v2023.04
- 7 惠普笔记本ghost win10 64位稳定家庭版下载v2023.04
- 8 电脑公司ghost win10 32位稳定原版下载v2023.04
- 9 番茄花园ghost win10 64位官方正式版下载v2023.04
- 10 风林火山ghost win10 64位免费专业版下载v2023.04