怎么开启鼠标键盘 如何通过键盘操作鼠标移动和点击?
更新时间:2023-07-05 11:03:09作者:yang
怎么开启鼠标键盘,现如今鼠标键盘是电脑中最常用的输入设备,但是如果没有鼠标,该怎么办呢?有些用户可能会遇到鼠标无法使用或想要通过键盘操作鼠标移动和点击的需求,该如何开启呢?在本文中我们将讨论如何通过键盘操作鼠标移动和点击,以及如何开启这种功能。
如何通过键盘操作鼠标移动和点击?
方法如下:
1. 打开开始菜单,单击【控制面板】(如图)
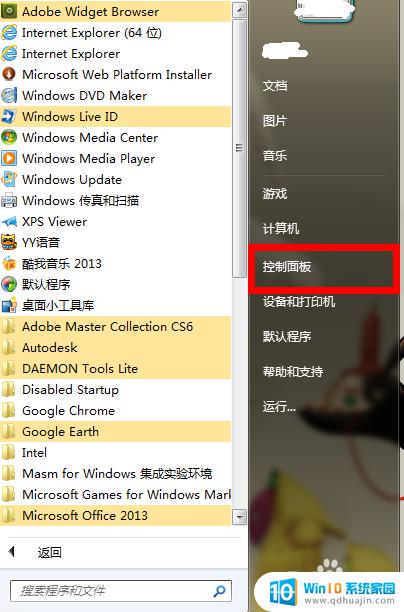
2. 然后在打开的窗口中找到【轻松访问】并单击(如图)
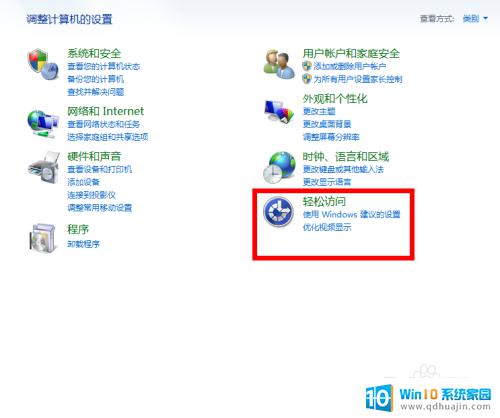
3. 接着在找到【更改鼠标工作方式】(如图)
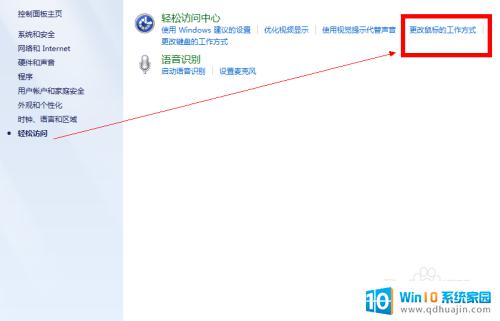
4. 然后找到【使用键盘控制鼠标】单击设置鼠标(如图)
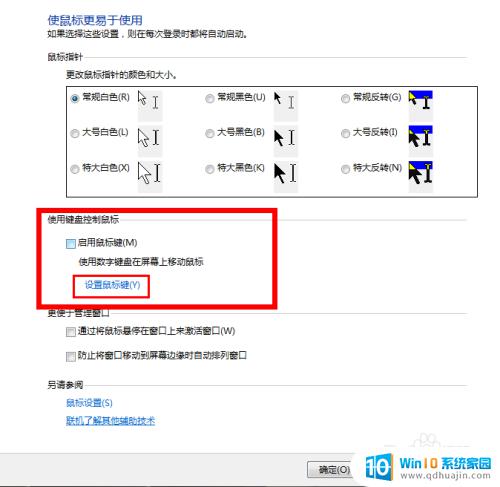
5. 然后勾选上面所有的勾选框,并设置指针速度,然后在其他设置中选择【关闭】。最后单击【应用】后【确定】(如图)
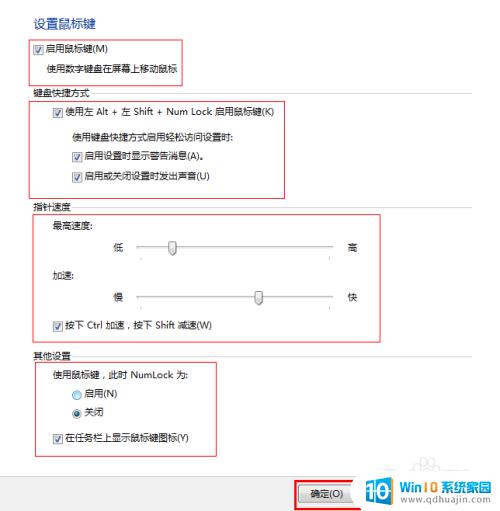
6.此时任务栏的右边会出现一个小鼠标,如果鼠标上有小x,那么就按住Alt +左 Shift+NumLock激活(如图)

7. 激活后(如图)

8. 此时便可以按数字键盘的数字控制鼠标的方向了(如图)
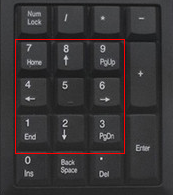
通过开启鼠标键盘操作,我们可以更加便利地进行电脑操作,特别是对于视觉或肢体障碍者而言非常重要。通过键盘操作鼠标移动和点击,可以大大提高操作效率和准确性,让我们更加流畅地进行工作和学习。
怎么开启鼠标键盘 如何通过键盘操作鼠标移动和点击?相关教程
- 键盘能用鼠标单击吗 如何在电脑键盘上模拟鼠标功能?
- 电脑鼠标键盘都不能用怎么回事 开机后鼠标键盘不能操作怎么办
- 鼠标跟键盘突然没反应了 鼠标和键盘没反应怎么处理
- ipad接键盘和鼠标可以当电脑用吗 iPad外接鼠标键盘使用方法
- u盘启动后键盘鼠标不能用 U盘启动页面无法识别键盘鼠标怎么办
- 鼠标假死,怎样用键盘关机? 台式电脑键盘关机操作教程
- 鼠标点左键会触发右键 怎样解决鼠标左键变右键的问题
- 鼠标单点变成了双击 鼠标单击无法选中文本怎么解决
- 为什么换了鼠标键盘不能用了 电脑开机后鼠标键盘不能正常工作
- visualbox鼠标怎么出来 virtualbox如何快速切换鼠标键盘到本机操作系统
- 戴尔电脑键盘发光 戴尔笔记本键盘灯怎么开启
- 手机上的微信图标不见了怎么办 微信图标找不到了怎么恢复
- 怎么去除图片上水印 有没有免费的方法可以清除图片上的水印
- 怎么样调微信字体大小 微信聊天字体怎么改变大小
- iphone13电池百分比显示 iPhone13在哪里设置电量显示百分比
- 怎么玩24点扑克牌游戏 扑克牌24点规则
热门推荐
电脑教程推荐
win10系统推荐
- 1 萝卜家园ghost win10 64位家庭版镜像下载v2023.04
- 2 技术员联盟ghost win10 32位旗舰安装版下载v2023.04
- 3 深度技术ghost win10 64位官方免激活版下载v2023.04
- 4 番茄花园ghost win10 32位稳定安全版本下载v2023.04
- 5 戴尔笔记本ghost win10 64位原版精简版下载v2023.04
- 6 深度极速ghost win10 64位永久激活正式版下载v2023.04
- 7 惠普笔记本ghost win10 64位稳定家庭版下载v2023.04
- 8 电脑公司ghost win10 32位稳定原版下载v2023.04
- 9 番茄花园ghost win10 64位官方正式版下载v2023.04
- 10 风林火山ghost win10 64位免费专业版下载v2023.04