笔记本的声音怎么调大 Win10电脑音量调整不够大的解决方案
更新时间:2024-05-07 11:01:07作者:jiang
在使用Win10电脑时,可能会遇到笔记本音量调整不够大的情况,这时候我们可以通过调整系统的音量设置来解决问题。调大笔记本的声音可以让我们更好地享受音乐、视频和游戏。接下来我们将介绍一些简单的解决方案,让您的笔记本音量更大更清晰。
步骤如下:
1.右击任务栏声音图标,点击选择菜单中的声音(S)
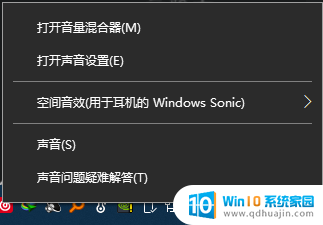
2.点击上方“播放”选项卡
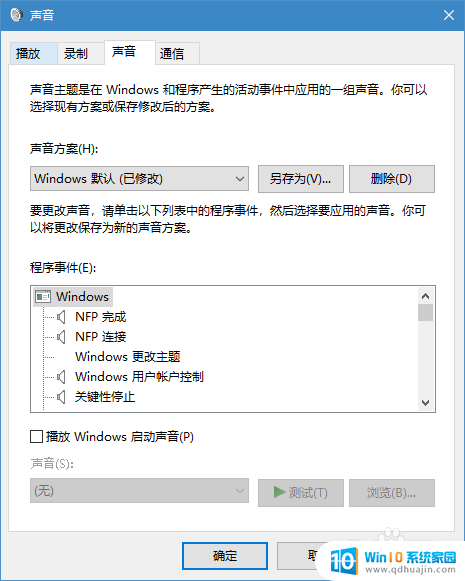
3.点击扬声器
4.点击右下角属性
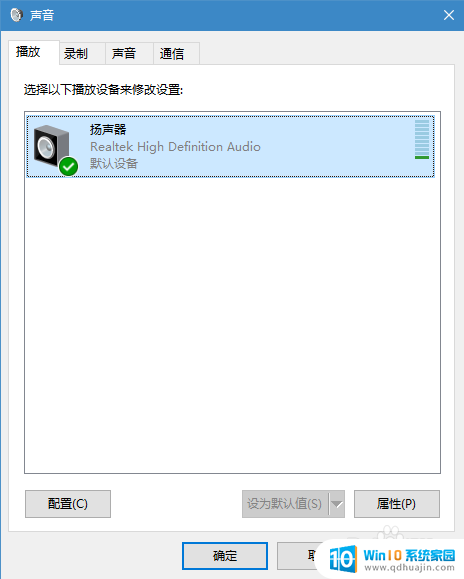
5.在弹出的“扬声器”窗口中,点击上方“增强”选项卡
6.在中间找到“均衡器”,点击左边的口,打上勾
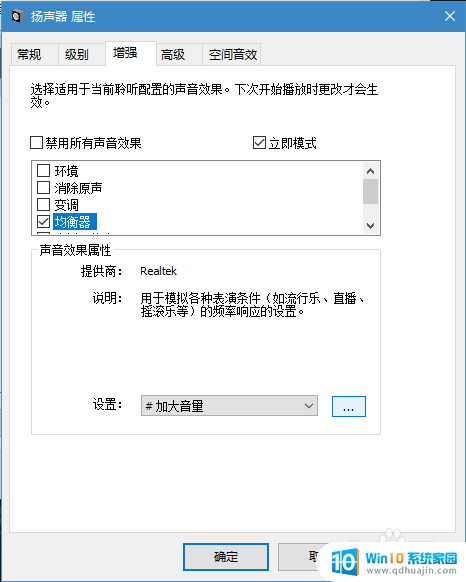
7.点击右下的“...”按钮
8.在弹出的窗口中,把所有的滑块均拉至最大。此时能明显感觉到声音变化
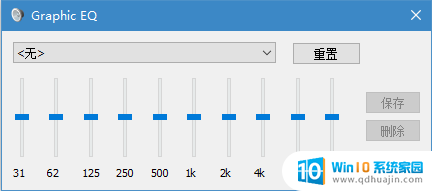
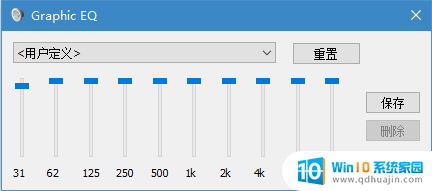
9.点击保存,随意起一个名字,这里起名为“加大音量”
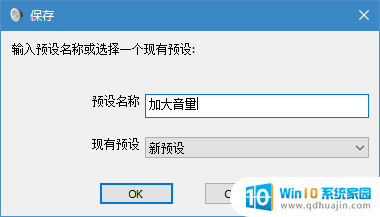
10.关闭所有窗口即可,如果觉得音量太大了,只需正常调小音量即可
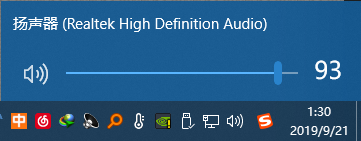
以上就是如何增大笔记本电脑的音量的全部内容,如果遇到相同问题的用户,可以参考本文中介绍的步骤进行修复,希望能对大家有所帮助。
笔记本的声音怎么调大 Win10电脑音量调整不够大的解决方案相关教程
- 电脑耳机声音太大怎么调整 win10电脑插耳机声音调不大的解决方法
- 电脑扬声器声音怎么调大 Win10电脑音量调节不灵敏
- 耳机声音变大怎么设置 Win10耳机音量调大的方法
- 笔记本win10声音小 win10声音调不大怎么办
- 笔记本电脑说话声音小怎么办 win10声音调节不了
- win10usb耳机麦克风声音小 Win10电脑耳机音量调节问题解决方法
- 电脑音量键打不开怎么办 win10点击声音图标无法调节音量
- 怎样调电脑上的字体大小 WIN10电脑系统字体大小调整方法
- 电脑麦克风杂音很大怎么调整 win10电脑麦克风噪音怎么办?
- win10怎么调耳机左右声道 Windows 10 耳机音量不均衡如何调整
- 电脑下方工具栏卡死 win10底部任务栏卡死解决方法
- 笔记本窗口显示不全怎么办 win10窗口显示不全怎么办
- win10没有与之关联的应用来执行该操作 Win10提示该文件没有关联程序怎么办
- dell如何激活windows 戴尔笔记本Win10 OEM密钥激活方法
- windows10怎么进测试模式 win10如何关闭测试模式
- 打开windows10的设置(同时按下win+i) Win10中的Win 系列组合快捷键使用方法
热门推荐
win10系统教程推荐
- 1 windows10怎么进测试模式 win10如何关闭测试模式
- 2 电脑听不见对方麦克风声音怎么办 麦克风没有声音的win10设置教程
- 3 安全模式如何关闭 win10安全模式退出步骤
- 4 win10系统需要多少空间 Win10系统占用空间大小
- 5 win7已共享但无权限访问 win10访问win7共享文件夹无法读取权限怎么办
- 6 电脑任务栏时间怎么没了 Win10任务栏时间不显示怎么解决
- 7 开机启动设置在哪里 win10开机启动项设置方法
- 8 windows10每次打开软件都要询问 Win10打开软件不弹出询问设置方法
- 9 microsoft windows恶意软件删除工具占cpu Win10 mrt.exe进程占用cpu过高怎么办
- 10 windows10如何扩大c盘容量 c盘如何扩展容量
win10系统推荐
- 1 萝卜家园ghost win10 64位家庭版镜像下载v2023.04
- 2 技术员联盟ghost win10 32位旗舰安装版下载v2023.04
- 3 深度技术ghost win10 64位官方免激活版下载v2023.04
- 4 番茄花园ghost win10 32位稳定安全版本下载v2023.04
- 5 戴尔笔记本ghost win10 64位原版精简版下载v2023.04
- 6 深度极速ghost win10 64位永久激活正式版下载v2023.04
- 7 惠普笔记本ghost win10 64位稳定家庭版下载v2023.04
- 8 电脑公司ghost win10 32位稳定原版下载v2023.04
- 9 番茄花园ghost win10 64位官方正式版下载v2023.04
- 10 风林火山ghost win10 64位免费专业版下载v2023.04