mac修改复制粘贴快捷键 Mac如何修改复制粘贴的快捷键
更新时间:2023-10-26 10:59:00作者:yang
mac修改复制粘贴快捷键,在Mac操作系统中,复制粘贴是我们日常使用最频繁的功能之一,对于一些用户来说,使用默认的快捷键可能并不够方便或习惯。幸运的是Mac系统允许用户自定义快捷键,包括修改复制粘贴的快捷键。通过这一功能,我们可以根据个人需求和使用习惯,将操作更加高效化和便捷化。接下来让我们一起来了解一下,如何在Mac中修改复制粘贴的快捷键。
步骤如下:
1.首先点击Mac电脑桌面左上角的苹果图标,然后选择“系统偏好设置”。
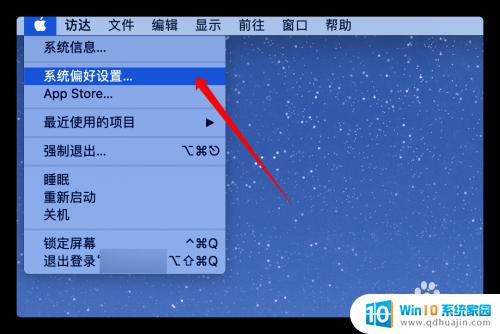
2.进入偏好设置面板后,找到“键盘”选项,点击进去。
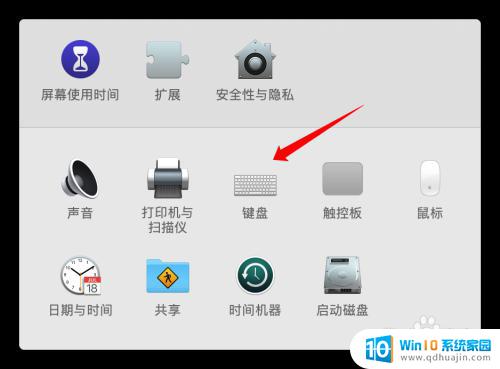
3.然后进入到键盘面板,点击切换到“快捷键”选项。
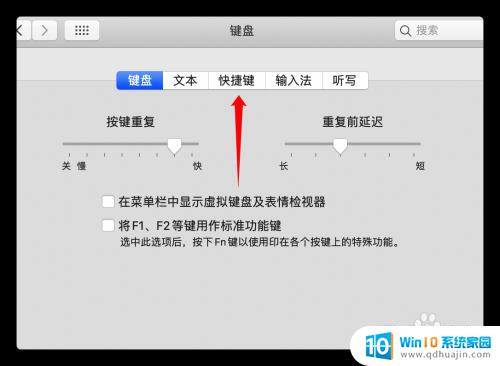
4.接着在面板左侧可以看到App快捷键这个选项,选中后再点击右边的“+”号。
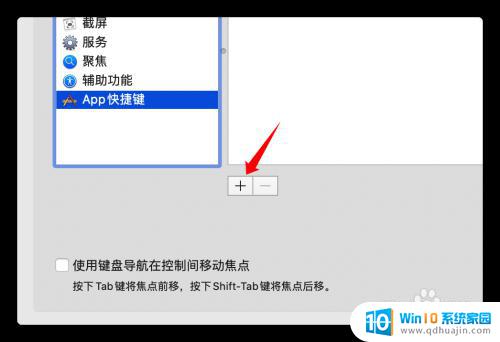
5.然后在弹出的小方框中,在菜单标题后面输入复制或者copy,再在下面的快捷键后面输入指定的快捷键组合。
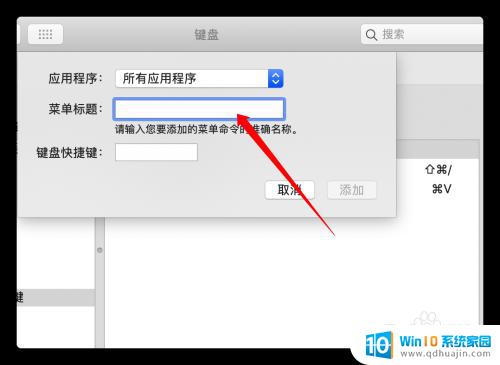
6.因为在很多应用程序中都会用到复制粘贴,所以选择是对所有的应用程序有效。然后就能在面板中看到已经修改的快捷键组合了。
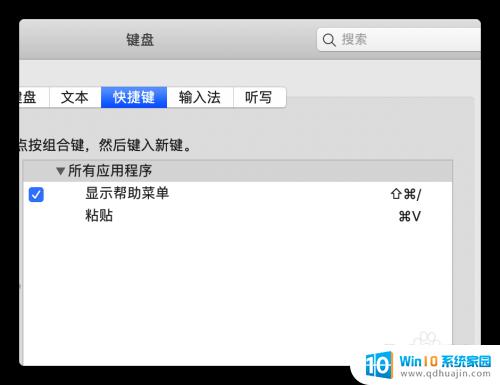
以上就是修改mac复制和粘贴快捷键的全部内容,如果你遇到这种情况,你可以按照这篇文章的步骤解决,这个方法非常简单和快速,一步到位。
mac修改复制粘贴快捷键 Mac如何修改复制粘贴的快捷键相关教程
- 快捷键粘贴复制 复制粘贴的快捷键是什么Mac系统
- 快捷复制粘贴键怎么用 电脑上的复制粘贴快捷键是什么
- 电脑负责粘贴快捷键是什么 复制粘贴的快捷键是什么
- 复制粘贴按键 复制粘贴快捷键是什么
- ps里复制粘贴快捷键 Ps如何复制粘贴图层
- 电脑里复制粘贴的快捷键 电脑上的复制粘贴快捷键有什么技巧或小窍门
- 截屏复制粘贴快捷键 Windows电脑截图教程及复制粘贴方法
- 电脑怎么复制和粘贴 电脑上复制粘贴快捷键
- 键盘如何粘贴 键盘复制黏贴快捷键是什么
- 不带格式复制快捷键 Word文档中如何设置无格式粘贴快捷键
- airpods pro2调节不了音量 AirPodsPro2音量调节失灵怎么办
- word背景怎么删除 Word页面背景如何设置
- 电脑word表格列宽怎么设置 Word表格列宽设置步骤
- 电脑自带截屏怎么截 电脑怎么用自带截图工具截屏
- 电脑网络共享手机 电脑如何连接网络并分享给手机
- 电脑键盘中文输入 解决电脑输入法无法使用的方法
热门推荐
电脑教程推荐
win10系统推荐
- 1 萝卜家园ghost win10 64位家庭版镜像下载v2023.04
- 2 技术员联盟ghost win10 32位旗舰安装版下载v2023.04
- 3 深度技术ghost win10 64位官方免激活版下载v2023.04
- 4 番茄花园ghost win10 32位稳定安全版本下载v2023.04
- 5 戴尔笔记本ghost win10 64位原版精简版下载v2023.04
- 6 深度极速ghost win10 64位永久激活正式版下载v2023.04
- 7 惠普笔记本ghost win10 64位稳定家庭版下载v2023.04
- 8 电脑公司ghost win10 32位稳定原版下载v2023.04
- 9 番茄花园ghost win10 64位官方正式版下载v2023.04
- 10 风林火山ghost win10 64位免费专业版下载v2023.04