如何显示word中的分隔符 分隔符的显示和隐藏方法
更新时间:2023-10-27 12:57:16作者:jiang
在日常的文档编辑中,我们经常会遇到需要使用分隔符的情况,而在Microsoft Word中,分隔符的显示和隐藏方法十分重要,分隔符可以帮助我们清晰地区分文本内容,使得文档更加整洁和易读。然而有时候我们可能会遇到分隔符显示不出来的问题,或者想要隐藏已有的分隔符。那么究竟如何显示Word中的分隔符以及隐藏它们呢?接下来我们将详细介绍Word中分隔符的显示和隐藏方法,帮助您更好地掌握这一技巧。
具体方法:
1.第一步:打开一个需要显示分隔符的word文档。
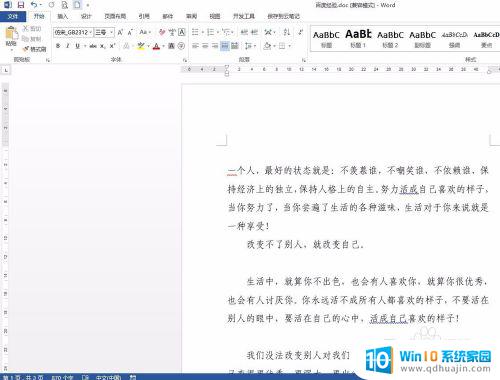
2.第二步:单击word文档中左上角蓝色的“文件”按钮。
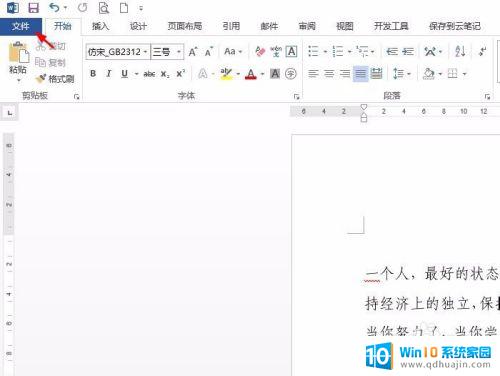
3.第三步:在下拉选项中,单击选择最后一个“选项”。
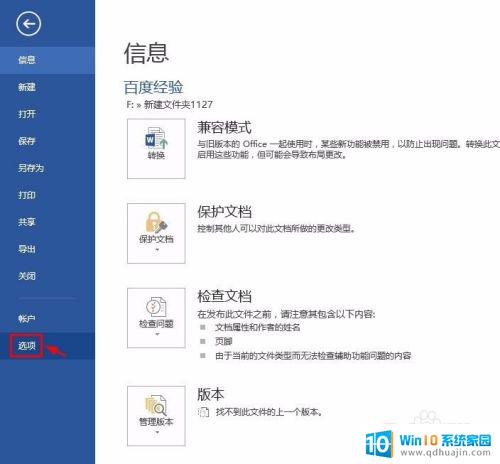
4.第四步:如下图所示,会弹出“Word选项”对话框。
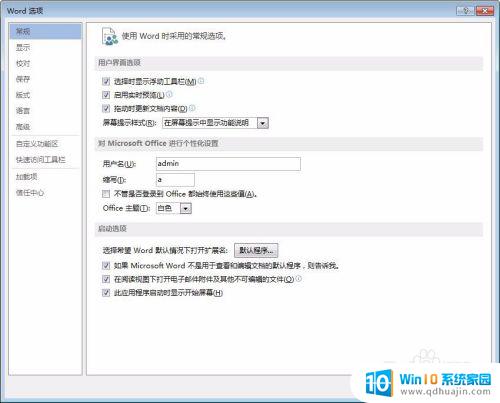
5.第五步:在word选项对话框中,左侧选择“显示”。勾选上“显示所有格式标记”,单击“确定”按钮。
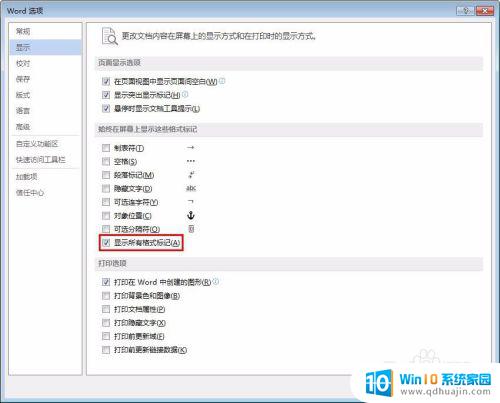
6.如下图所示,所有的分隔符就显示出来了。
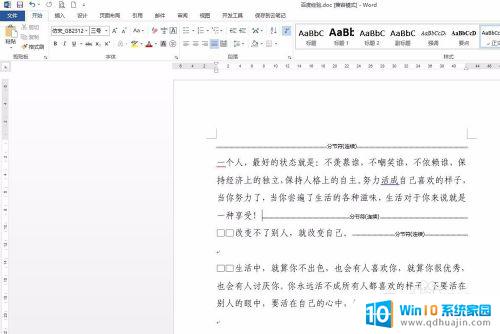
以上就是如何显示Word中的分隔符的全部内容,如果您遇到相同的情况,请参考我的方法进行处理,希望能够对您有所帮助。
如何显示word中的分隔符 分隔符的显示和隐藏方法相关教程
- word怎样取消分隔符 Word中分隔符删除方法
- csv分隔符改为分号 Excel修改CSV文件的分隔符方法
- 怎么显示回车符号 Word如何隐藏和显示换行符和段落标记
- word怎么取消回车符 Word如何显示段落标记和换行符
- excel斜杠分割表格上下写文字 表格如何打斜杠分隔符
- word如何删掉分节符 如何在文档中批量删除分节符
- word文档怎样取消分节符 Word如何删除分节符导致无法排版
- 如何查找电脑中的隐藏文件 如何显示电脑中的隐藏文件
- 纵隔分区三分法 上纵隔肿瘤
- word怎么取消下一页分节符 如何删除分节符下一页的内容
- 怎么打开笔记本麦克风 怎么启用笔记本电脑的麦克风
- 电脑哪个键是音量键 电脑快捷键盘控制音量的操作说明
- 笔记本散热器可以降低噪音吗 笔记本内部清洁减少噪音
- 文本如何改后缀 文件后缀名修改方法
- iphone桌面图标大小 如何调整苹果手机图标的大小
- 为什么电脑下载的文件都是只读 如何编辑只读模式下的文档
热门推荐
电脑教程推荐
win10系统推荐
- 1 萝卜家园ghost win10 64位家庭版镜像下载v2023.04
- 2 技术员联盟ghost win10 32位旗舰安装版下载v2023.04
- 3 深度技术ghost win10 64位官方免激活版下载v2023.04
- 4 番茄花园ghost win10 32位稳定安全版本下载v2023.04
- 5 戴尔笔记本ghost win10 64位原版精简版下载v2023.04
- 6 深度极速ghost win10 64位永久激活正式版下载v2023.04
- 7 惠普笔记本ghost win10 64位稳定家庭版下载v2023.04
- 8 电脑公司ghost win10 32位稳定原版下载v2023.04
- 9 番茄花园ghost win10 64位官方正式版下载v2023.04
- 10 风林火山ghost win10 64位免费专业版下载v2023.04