win7如何设置每天定时关机 win7如何设置每天自动关机
更新时间:2023-08-14 10:56:51作者:yang
win7如何设置每天定时关机,在日常生活中,我们经常会遇到需要电脑在一定时间后自动关机的情况,无论是为了节约能源还是为了保护电脑硬件的安全,而在Windows 7操作系统中,设置每天定时关机变得非常简单。通过一些简单的步骤,我们可以轻松地让电脑在设定的时间自动关机,省去了每次手动关闭电脑的麻烦。接下来我将介绍一下如何在Win7中设置每天定时关机,让我们的生活更加便捷和高效。
具体方法:
1.首先,我们点击计算机软件。然后单击鼠标右键选择“管理”,然后会弹出计算机管理窗口,我们在这里选择“任务计划程序”。

2.然后,右边会切换出新的画面。我们可以看到一个“创建基本任务向导”的选项,大家点击即可。
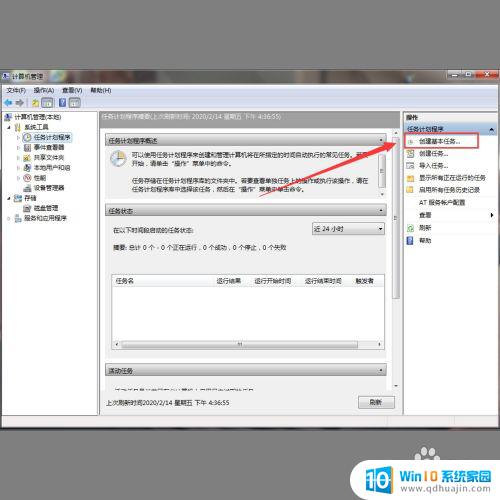
3.之后,我们在名称和描述里面都输入“自动关机”,然后点击下一步即可。在触发器这个界面,大家选择“每天”,然后点击下一步即可。
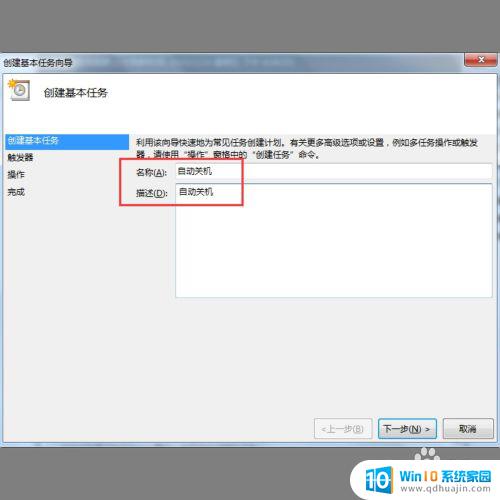
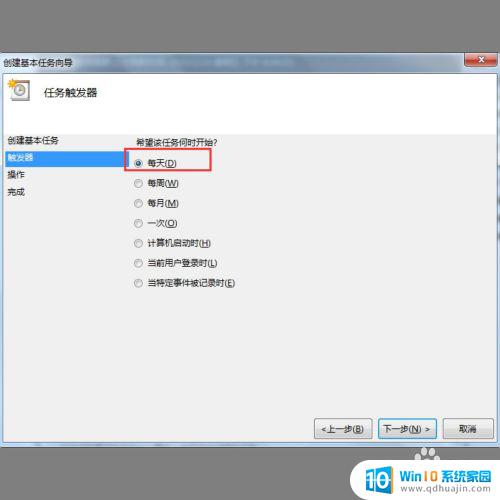
4.然后我们根据自己的实际需要,分别设置好“间隔”、“启动程序”、“程序和脚本”。最后点击下面的“完成”即可。
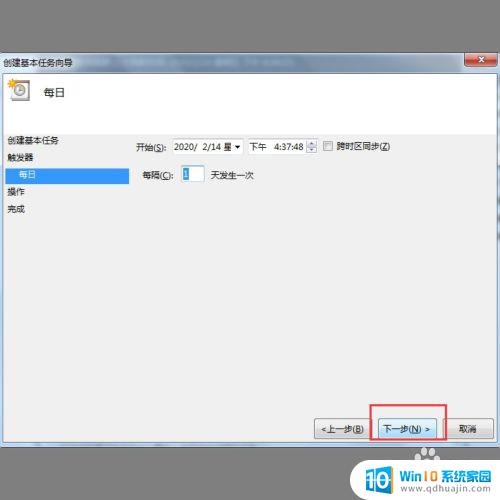
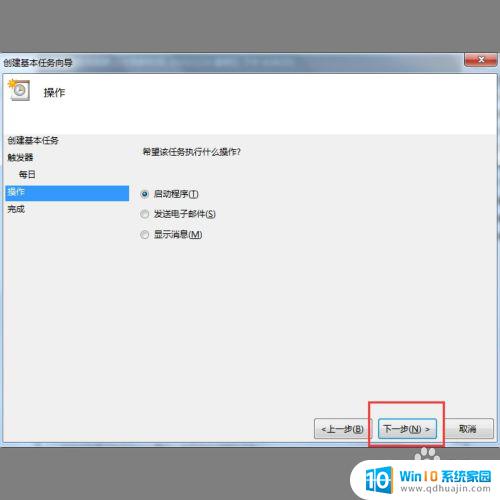
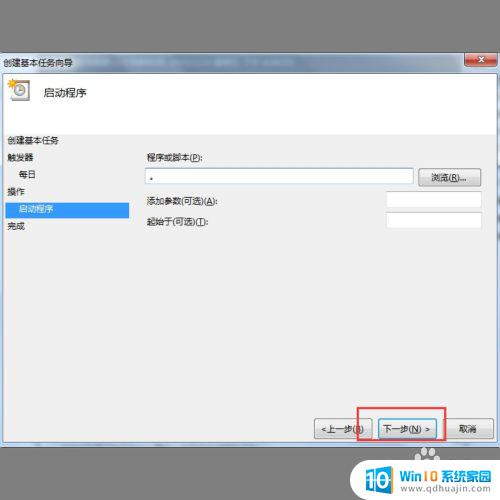
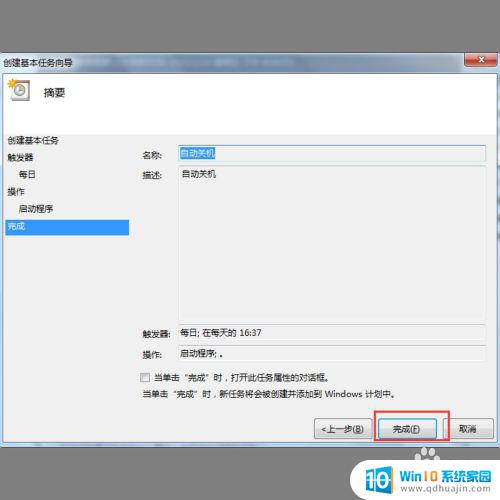
以上就是如何在Windows 7中设置每天定时关机的全部内容,如果你遇到这种情况,你可以根据本文提供的步骤来解决,非常简单快速。
win7如何设置每天定时关机 win7如何设置每天自动关机相关教程
- win7电脑设置每天自动开机 如何在WIN7系统电脑上设置每天自动开机
- win7自动关机脚本 如何设置WINDOWS定时自动关机脚本
- windows7设置定时关机 win7如何设置定时关机
- win7怎么设置关机时间 win7电脑定时关机设置方法
- win7开机时间每次都要重新设置 win7开机时间不正常怎么办
- win7 自启设置 如何让Win7开机自动运行指定程序
- win7关闭自动启动 如何关闭win7电脑开机自动启动的程序
- win7如何更新时间 win7如何设置自动更新日期时间
- win7设置息屏 如何设置win7电脑屏幕自动熄灭时间?
- windows7关机自动重启 win7电脑关机自动重启问题如何解决
- win7修改休眠 win7休眠设置步骤
- windows7插上摄像头没地方显示呢 Win7系统如何打开摄像头
- win7电脑wlan选项消失 win7找不到无线网络选项怎么办
- 电脑没有声音win7系统 win7电脑没有声音怎么办
- win7进入pe模式 win7怎么启动pe系统
- win7电脑画面变大怎么调小 win7系统电脑怎么调整屏幕显示大小
热门推荐
win7系统教程推荐
- 1 win7电脑画面变大怎么调小 win7系统电脑怎么调整屏幕显示大小
- 2 win 7查询电脑配置 Win7怎么查看电脑配置详细步骤
- 3 win7系统如何共享打印机 win7如何连接共享打印机
- 4 正版windows7售价 win7正版价格查询
- 5 win7耳机麦克风说话没声音怎么回事 win7麦克风设置无声音怎么处理
- 6 win7 远程桌面 设置方法 Win7远程桌面功能开启方法
- 7 win7调整屏幕分辨率 Win7系统屏幕分辨率设置方法
- 8 w7怎么调整电脑字体大小 Win7默认字体大小设置步骤
- 9 win7的输入法 win7输入法设置教程
- 10 win7网络不显示其他电脑 WIN7打开网络后无法浏览局域网其他电脑
win7系统推荐