怎么查看保存在浏览器里的密码 如何在谷歌浏览器上查看保存的密码
更新时间:2023-07-20 10:56:28作者:yang
怎么查看保存在浏览器里的密码,随着互联网的普及,人们的密码越来越多,记忆的负担也越来越重。因此很多人都选择在浏览器中保存登录信息和密码,以省去输入的麻烦。但是当需要重新登录或者更改密码的时候,如何查看保存在浏览器里的密码就成了一个问题。本文将围绕谷歌浏览器为大家介绍如何查看在其中保存的密码。
如何在谷歌浏览器上查看保存的密码
操作方法:
1.点击打开电脑上的浏览器。
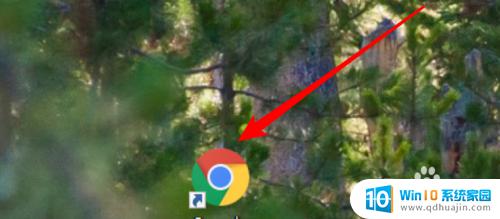
2.打开后,点击右上角的三个点的小图标。
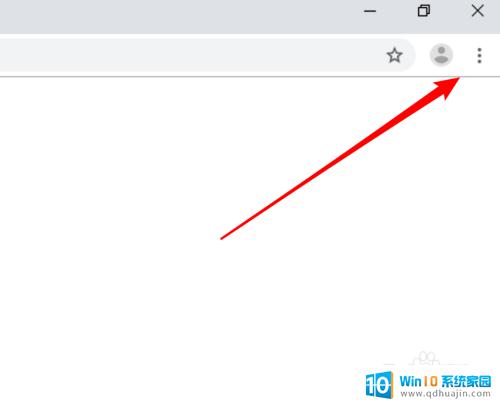
3.在打开的肤往下拉菜单上点击「设置」。
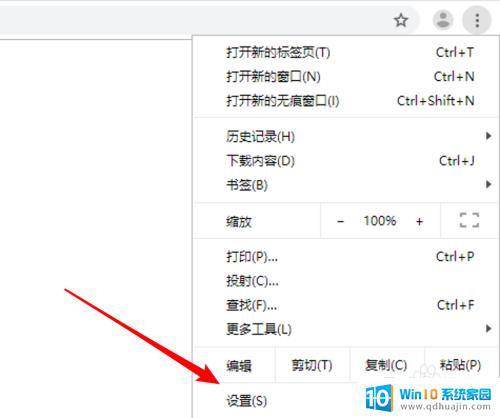
4.然后点击这里的舍民密码选项。
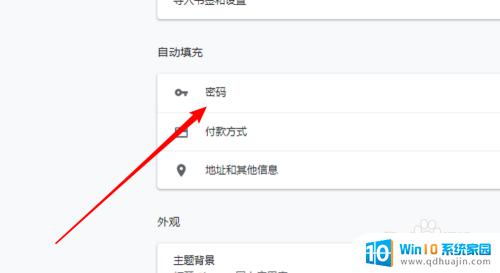
5.打开这里会列出所有保存过密码的站点,点击右边的小眼睛图标。
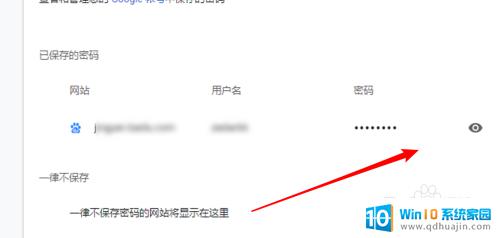
6.点击后,以星号显示的密码就会显示出来真实的密码字符了。
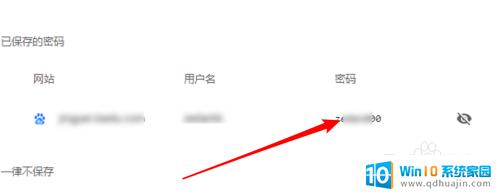
7.如果要删除这个保存的密码,披罩菌可以点击右边的小图标后。再点击弹出菜单里的「删除」选项就行。
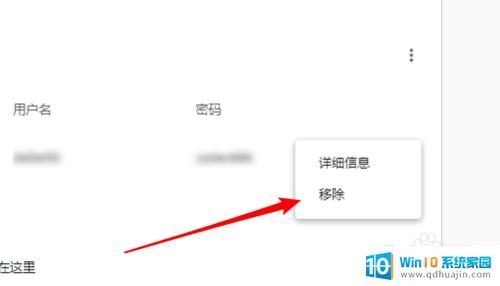
查看浏览器保存的密码非常简单,只需几个简单的步骤即可轻松完成。但是,需要注意的是,保存在浏览器里的密码可能存在安全风险,建议大家定期清理或更改密码。
- 上一篇: 经典麻将怎么玩 麻将规则和基本技巧
- 下一篇: 如何远程唤醒电脑 如何设置远程电脑唤醒并控制开关机
怎么查看保存在浏览器里的密码 如何在谷歌浏览器上查看保存的密码相关教程
- 谷歌浏览器如何查看保存的账号密码 Chrome浏览器如何查看已保存的密码步骤
- 网页上保存的密码怎么看 浏览器密码保存位置在哪里
- 如何看浏览器保存的密码 如何在Microsoft edge浏览器中查看已保存的密码
- 怎么查浏览器保存的密码 Chrome浏览器如何查看已保存的密码的方法
- 怎么让360浏览器记住账号密码 如何在360浏览器中保存登录密码并清除已保存的密码
- ie浏览器如何保存密码 如何让IE浏览器自动保存账号和密码
- 怎么查询wlan密码 电脑上查看保存的WIFI密码
- 谷歌浏览器 清除缓存 谷歌浏览器如何清除缓存和Cookie
- 怎样查看浏览器版本 浏览器版本号在哪里查看
- 谷歌浏览器下载的文件在哪个文件夹 在谷歌浏览器下载的文件如何查找?
- 怎么打开笔记本麦克风 怎么启用笔记本电脑的麦克风
- 电脑哪个键是音量键 电脑快捷键盘控制音量的操作说明
- 笔记本散热器可以降低噪音吗 笔记本内部清洁减少噪音
- 文本如何改后缀 文件后缀名修改方法
- iphone桌面图标大小 如何调整苹果手机图标的大小
- 为什么电脑下载的文件都是只读 如何编辑只读模式下的文档
热门推荐
电脑教程推荐
win10系统推荐
- 1 萝卜家园ghost win10 64位家庭版镜像下载v2023.04
- 2 技术员联盟ghost win10 32位旗舰安装版下载v2023.04
- 3 深度技术ghost win10 64位官方免激活版下载v2023.04
- 4 番茄花园ghost win10 32位稳定安全版本下载v2023.04
- 5 戴尔笔记本ghost win10 64位原版精简版下载v2023.04
- 6 深度极速ghost win10 64位永久激活正式版下载v2023.04
- 7 惠普笔记本ghost win10 64位稳定家庭版下载v2023.04
- 8 电脑公司ghost win10 32位稳定原版下载v2023.04
- 9 番茄花园ghost win10 64位官方正式版下载v2023.04
- 10 风林火山ghost win10 64位免费专业版下载v2023.04