ps污点修复工具放大缩小快捷键 Photoshop中修复画笔工具怎么调整大小?
更新时间:2023-05-18 10:55:00作者:xiaoliu
ps污点修复工具放大缩小快捷键,Photoshop是一款常用的图像编辑软件,其中的污点修复工具以及修复画笔工具非常常用,但是很多人经常会遇到一个问题,就是不知道怎样快速调整工具的大小。在使用污点修复工具和修复画笔工具时,经常需要根据不同的需求来快速调整工具的大小,而快捷键是我们使用工具的利器,接下来我们就来分享一下这两个工具调整大小的快捷键吧!
Photoshop中修复画笔工具怎么调整大小?
方法如下:
1.在电脑桌面点击事先安装好的Photoshop,如图所示

2.进入软件界面,并打开一张图片,进行演示,如图所示

3.然后,在工具箱里选择“污点修复画笔工具”,如图所示

4.这时你鼠标光标变成了圆形的,是不是感觉比较大,如图所示
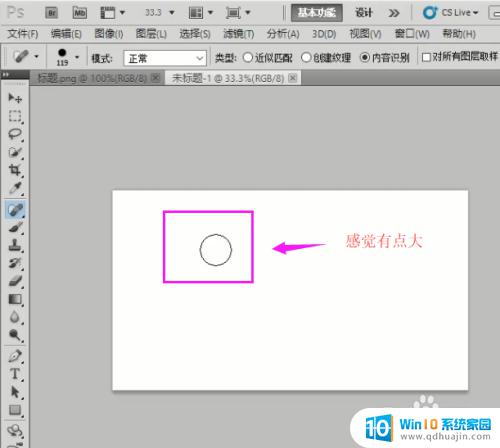
5.如何缩小和放大呢,你可以点击如图所示位置。可以缩小和放大,如图所示
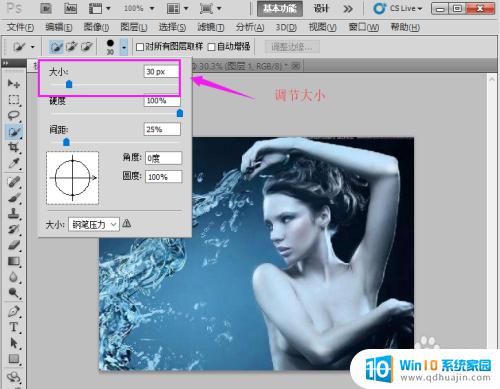
6.你也可以按快捷键,按键盘“【”缩小,按“】”放大,如图所示

Photoshop中修复画笔工具的大小可以通过使用快捷键或手动调整来调整。随着您的练习和熟练程度的增加,您将能够以更高效的方式处理图像中的污点和瑕疵,从而提高您的设计技能和专业水平。
ps污点修复工具放大缩小快捷键 Photoshop中修复画笔工具怎么调整大小?相关教程
- ps选中放大缩小快捷键 Photoshop图片放大缩小的步骤
- ps 缩放快捷键 PS中通过快捷键快速改变画面大小
- 图片调整kb大小 用画图工具如何调整图片大小kb
- ps图层等比例放大缩小快捷键 Photoshop如何按比例缩放图层
- 电脑的放大缩小快捷键 电脑放大缩小快捷键Mac
- ps修改字体大小 Photoshop字体大小如何调整
- 电脑全屏放大缩小 电脑放大缩小快捷键怎么设置
- windows自带的修复工具 Windows系统自带工具如何修复系统文件
- 怎么用电脑调整照片大小kb 图片压缩工具怎么改变图片大小kb
- windows画图调整画布大小 如何在画图软件中调整画布大小
- 文档加密如何打开 加密文档如何打开
- 怎么选择固态硬盘启动 如何设置固态硬盘为电脑第一启动项
- 为什么文档中间空了一片空白 word回车空白一大片的原因
- 苹果6splus相机镜像怎么设置 苹果手机相机镜像设置教程
- 手机usb如何打开 手机usb调试模式怎么打开
- 苹果手机如何用万能钥匙连接wifi 苹果手机WiFi万能钥匙使用方法
热门推荐
电脑教程推荐
win10系统推荐
- 1 萝卜家园ghost win10 64位家庭版镜像下载v2023.04
- 2 技术员联盟ghost win10 32位旗舰安装版下载v2023.04
- 3 深度技术ghost win10 64位官方免激活版下载v2023.04
- 4 番茄花园ghost win10 32位稳定安全版本下载v2023.04
- 5 戴尔笔记本ghost win10 64位原版精简版下载v2023.04
- 6 深度极速ghost win10 64位永久激活正式版下载v2023.04
- 7 惠普笔记本ghost win10 64位稳定家庭版下载v2023.04
- 8 电脑公司ghost win10 32位稳定原版下载v2023.04
- 9 番茄花园ghost win10 64位官方正式版下载v2023.04
- 10 风林火山ghost win10 64位免费专业版下载v2023.04