如何提高电脑屏幕清晰度 如何使电脑WIN10屏幕显示更加清晰
更新时间:2023-12-03 10:55:41作者:jiang
在当今数字化时代,电脑已经成为我们生活中不可或缺的一部分,有时我们可能会遇到电脑屏幕显示不够清晰的问题,这不仅影响我们的使用体验,还可能对我们的视力造成一定的伤害。如何提高电脑屏幕的清晰度呢?特别是在使用Windows 10操作系统的情况下,我们又该如何使屏幕显示更加清晰呢?本文将从不同角度为您解答这些问题,帮助您优化电脑屏幕显示效果,提升使用体验。
具体方法:
1.打开win10桌面,并在空白处单击右键。
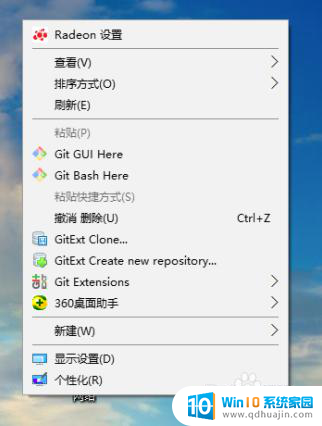
2.选择“个性化”,单击即可。
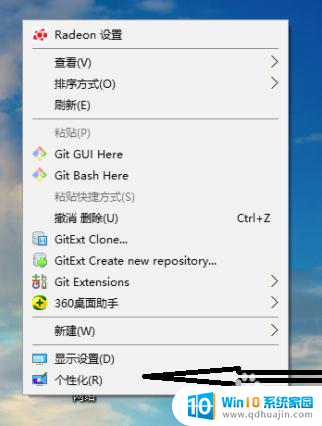
3.进入个性化设置框。
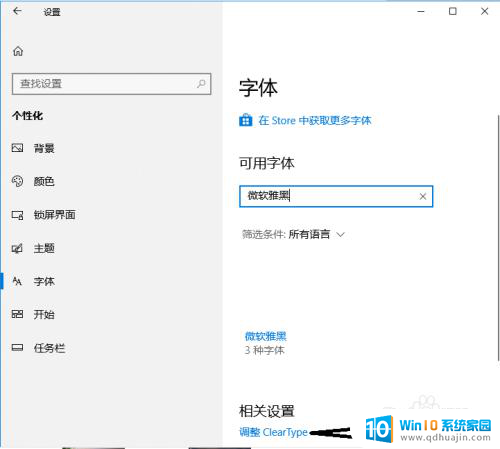
4.点击“调整ClearType文本”即可打开“ClearType文本调谐器”。
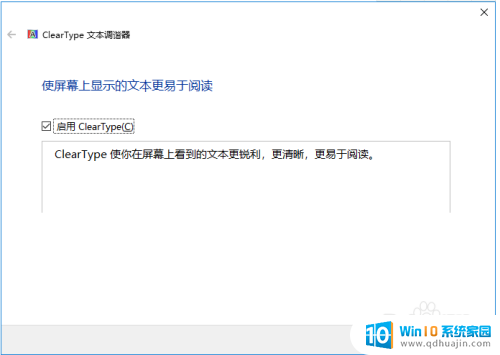
5.按照自己的选择或者默认选项,一直点击下一步,到完成设置即可。
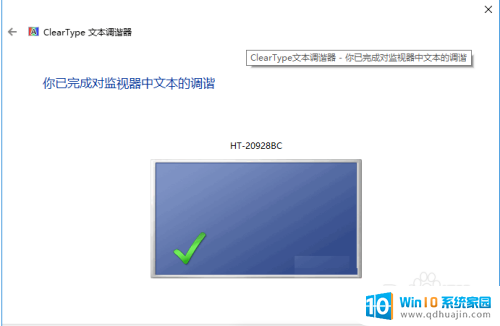
6.如果不想启用改功能,不勾选启用按钮即可。
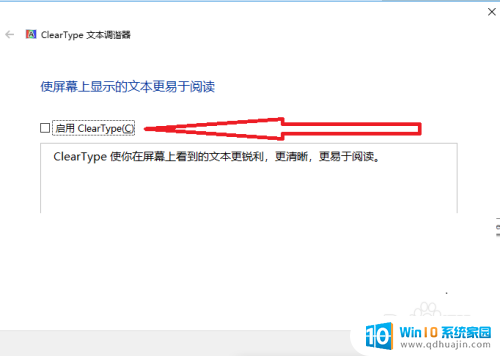
以上就是如何提高电脑屏幕清晰度的全部内容,如果你遇到同样的问题,可以参考本文中介绍的步骤进行修复,希望这些步骤对你有所帮助。
如何提高电脑屏幕清晰度 如何使电脑WIN10屏幕显示更加清晰相关教程
- 台式显示器调节亮度 win10台式电脑如何增加屏幕亮度
- 台式电脑如何设置屏幕亮度 win10台式电脑怎么减小屏幕亮度
- win10台式怎么调节屏幕亮度 win10台式电脑如何调整屏幕亮度
- 电脑自带录屏怎么调画质 Windows10录屏工具清晰度设置方法详解
- windows10怎么调整屏幕亮度 win10台式电脑如何调整屏幕亮度
- windows台式机如何调整屏幕亮度 win10台式电脑怎样调整屏幕亮度
- 电脑屏幕显示错位重叠 win10屏幕出现错位重影如何解决
- realtek在哪里打开 Win10怎么找到Realtek高清晰音频管理器入口
- realtek音频怎么设置 win10系统Realtek高清晰音频管理器怎么设置
- 电脑屏幕如何设置密码屏幕保护 Win10电脑如何设置屏保密码
- 小米电视播放电脑共享文件 如何在小米电视上实现媒体流式处理访问Win10电脑文件
- 电脑任务栏时间怎么没了 Win10任务栏时间不显示怎么解决
- windows10怎么清理内存占用 如何释放WIN10系统的内存空间
- 电脑耳机麦克风怎么测试声音 Win10麦克风声音测试教程
- 开机启动设置在哪里 win10开机启动项设置方法
- 电脑共享给电视 win10 如何与电视共享文件
热门推荐
win10系统教程推荐
- 1 电脑任务栏时间怎么没了 Win10任务栏时间不显示怎么解决
- 2 开机启动设置在哪里 win10开机启动项设置方法
- 3 windows10每次打开软件都要询问 Win10打开软件不弹出询问设置方法
- 4 microsoft windows恶意软件删除工具占cpu Win10 mrt.exe进程占用cpu过高怎么办
- 5 windows10如何扩大c盘容量 c盘如何扩展容量
- 6 电脑关闭任务栏快捷键 win10如何关闭快捷键组合
- 7 电脑怎么更改默认输入法 win10怎么修改默认输入法
- 8 笔记本密码输入错误被锁定了怎么办 Windows10系统输错密码被锁住了怎么解锁
- 9 产品密钥过期了怎么激活 Win10系统密钥过期后怎么办
- 10 windows10怎么更换账户名称 win10怎么更改账户名称步骤
win10系统推荐
- 1 萝卜家园ghost win10 64位家庭版镜像下载v2023.04
- 2 技术员联盟ghost win10 32位旗舰安装版下载v2023.04
- 3 深度技术ghost win10 64位官方免激活版下载v2023.04
- 4 番茄花园ghost win10 32位稳定安全版本下载v2023.04
- 5 戴尔笔记本ghost win10 64位原版精简版下载v2023.04
- 6 深度极速ghost win10 64位永久激活正式版下载v2023.04
- 7 惠普笔记本ghost win10 64位稳定家庭版下载v2023.04
- 8 电脑公司ghost win10 32位稳定原版下载v2023.04
- 9 番茄花园ghost win10 64位官方正式版下载v2023.04
- 10 风林火山ghost win10 64位免费专业版下载v2023.04