window图片查看器在哪 如何将Win10照片查看器设置为默认图片查看器
window图片查看器在哪,在电脑系统中,图片查看器是我们浏览和管理照片的重要工具,对于许多用户来说,找到合适的图片查看器可能是一项挑战。特别是在Windows 10系统中,许多人不知道如何将默认的图片查看器设置为他们所喜欢的程序。在本文中我们将讨论Windows 10系统中的图片查看器,以及如何将其设置为默认的图片查看器,让您能够更方便地浏览和管理您的照片。
具体方法:
1.在Windows10系统桌面,我们点击左下角的开始按钮。在弹出的右键菜单中点击“运行”菜单项。
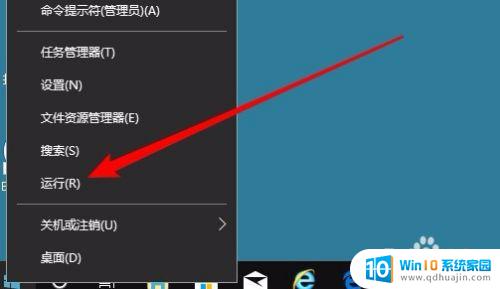
2.这时就会打开Windows10的运行窗口,在窗口中输入命令regedit,然后点击确定按钮。
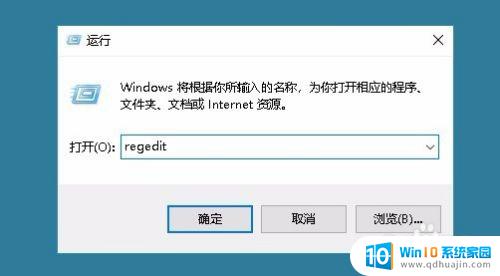
3.这时就会打开Win10的注册表编辑器窗口中,定位到HKEY_LOCAL_MACHINE\SOFTWARE\Microsoft\Windows Photo Viewer\Capabilities\FileAssociations注册表项。
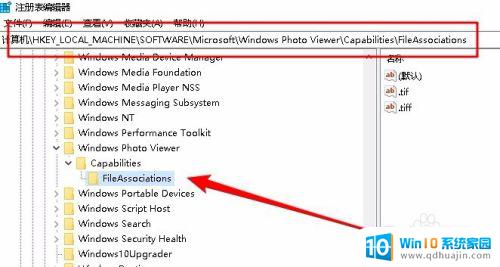
4.在右侧打开的窗口中,右键点击空白位置,在弹出菜单中依次点击“新建/字符串值”菜单项。
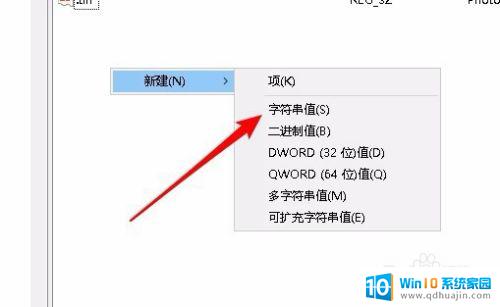
5.把刚刚新建的字符串重命名为.jpg,接着右键点击该注册表项,在弹出菜单中点击“修改”菜单项。
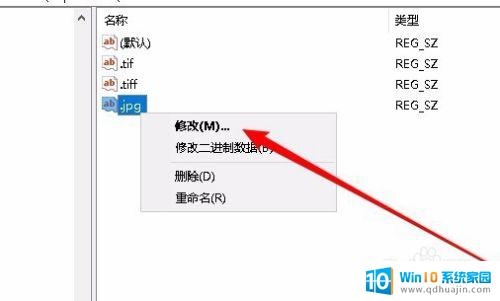
6.这时就会打开“编辑字符串”的窗口,把数值数据修改为PhotoViewer.FileAssoc.Tiff
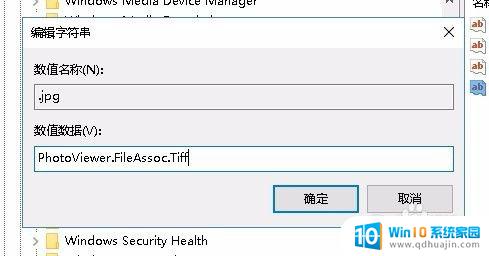
7.这时回到Windows10系统,找到要查看的图标。右键点击图标,在弹出菜单中依次点击“打开方式/Windows照片查看器”菜单项。
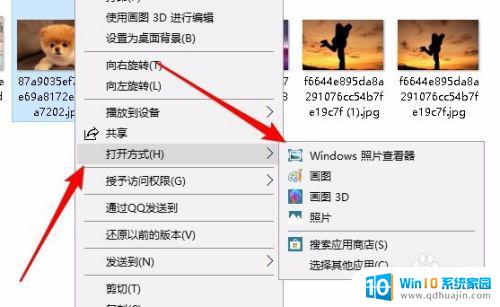
8.这时就会打开我们熟悉的Windows照片查看器了。
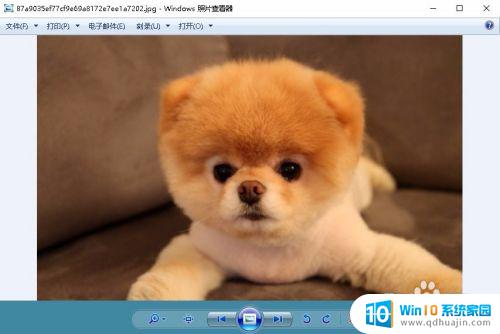
以上是关于如何找到Windows图片查看器的全部内容,如果您遇到了类似的问题,可以参考本文中介绍的步骤进行修复,希望对大家有所帮助。
window图片查看器在哪 如何将Win10照片查看器设置为默认图片查看器相关教程
- win10如何使用图片查看器 Win10照片查看器怎么编辑照片
- windows10 图片查看器 Win10系统自带的照片查看器如何编辑照片
- 怎么打开windows照片查看器 如何在win10系统中利用照片查看器打开图片
- 事件查看器win10 如何在win10系统使用事件查看器打开程序
- win10查看显示器多少寸 如何在Win10系统下查看显示器尺寸
- win10相册变成英文了 Win10照片查看器变成英文怎么办
- win10截图的照片在哪里能找得到 win10截图保存位置默认设置
- 电脑怎么查看显示器型号 Win10如何查看显示器型号
- windows10怎么查看显示器型号 Win10如何查看显示器型号
- 怎么看电脑显示器多大 Win10如何查看显示器尺寸设置
- 如何查询笔记本电脑激活时间 win10系统激活时长怎么查看
- 笔记本电脑光驱位加装硬盘不识别 Win10识别不了新增光驱位接入的机械硬盘怎么解决
- 平板电脑有办法连蓝牙吗 安卓平板与Win10电脑蓝牙配对教程
- 电脑耳机声音小怎么设置 win10电脑插耳机声音太小怎么办
- win 10怎么还原系统 Win10系统如何进行还原操作
- 电脑输入法怎么设置快捷键短语 win10输入法自定义短语怎么设置
热门推荐
win10系统教程推荐
- 1 电脑耳机声音小怎么设置 win10电脑插耳机声音太小怎么办
- 2 win 10怎么还原系统 Win10系统如何进行还原操作
- 3 此nvidia驱动程序与window版本不兼容 Win10提示NVIDIA驱动与Windows版本不兼容怎么解决
- 4 dell怎么激活windows10 戴尔笔记本自带Windows 10如何激活
- 5 以太网 正在识别 Win10以太网显示正在识别如何解决
- 6 怎样把电脑桌面的东西放到d盘 Win10系统如何将桌面文件保存到D盘
- 7 如何看自己电脑显卡型号 win10如何查看显卡型号
- 8 如何添加共享打印机到另外一台电脑 win10系统怎么在局域网中共享打印机给其他电脑
- 9 系统自带游戏怎么调出来 Win10系统自带游戏在哪个文件夹
- 10 win10 系统引导 win10如何设置双系统引导
win10系统推荐
- 1 萝卜家园ghost win10 64位家庭版镜像下载v2023.04
- 2 技术员联盟ghost win10 32位旗舰安装版下载v2023.04
- 3 深度技术ghost win10 64位官方免激活版下载v2023.04
- 4 番茄花园ghost win10 32位稳定安全版本下载v2023.04
- 5 戴尔笔记本ghost win10 64位原版精简版下载v2023.04
- 6 深度极速ghost win10 64位永久激活正式版下载v2023.04
- 7 惠普笔记本ghost win10 64位稳定家庭版下载v2023.04
- 8 电脑公司ghost win10 32位稳定原版下载v2023.04
- 9 番茄花园ghost win10 64位官方正式版下载v2023.04
- 10 风林火山ghost win10 64位免费专业版下载v2023.04