outlook邮件后缀怎么添加 outlook邮件如何设置个人签名结尾
outlook邮件后缀怎么添加,Outlook邮件是现代社会中非常重要的邮件平台之一,它可以方便地处理邮件、日历、联系人和任务等多项功能,而为了让发送的邮件更加规范统一,在设置中添加邮件后缀和个人签名就显得尤为重要。在添加邮件后缀的过程中,用户可以根据自己的需求和行业规范,选择不同的后缀进行添加,从而更好地展现自己的邮件形象。而在设置个人签名时,用户可以根据自己的喜好来选择语言、字体和样式等因素,打造独特的邮件风格,给对方留下深刻的印象。在日常的邮件沟通中,正确设置邮件后缀和个人签名可以提高沟通效率和品质,也更能够凸显自己的邮件素养。
具体步骤:
1.首先打开outlook工具,点击左上方的【文件】按钮,开始操作。
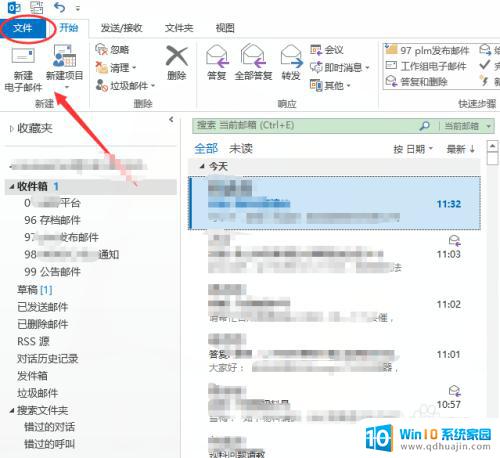
2.然后会看到【账户信息】相关的一些数据,继续选择左边菜单栏中的【选项】栏位。
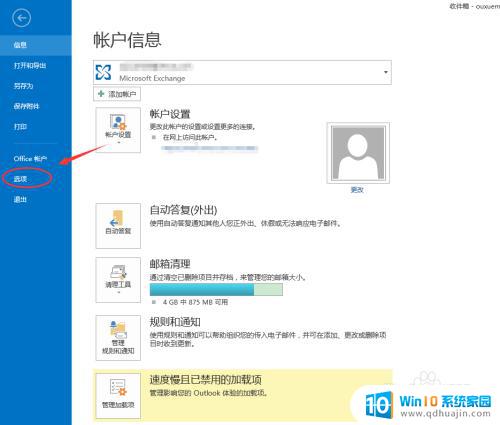
3.随之,系统会弹出一个【Outlook选项】的对话框。我们接着选择对话框左边菜单中的【邮件】栏位,可以看到【签名】档的设置按钮了。
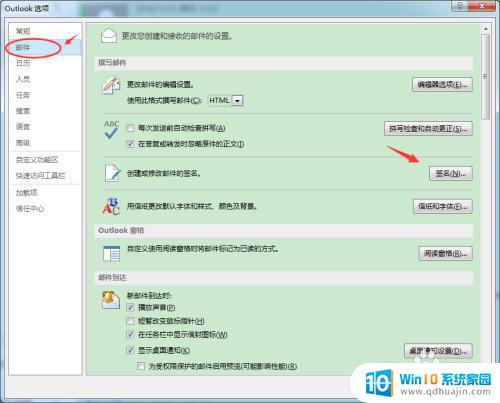
4.点击后,系统就会弹出【签名和信纸】对话框。然后这里需要我们做的是一步步按照这里的要求进行填写。
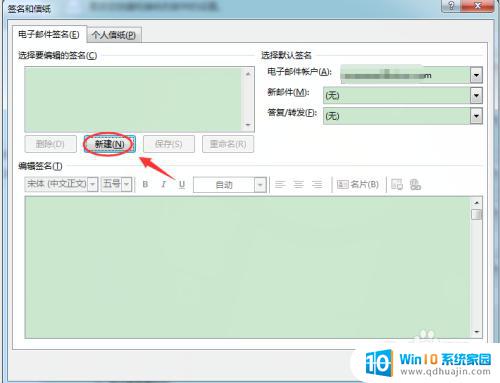
5.首先要定义的是显示的名称,这里一般是建议填写自己的名字。以便在签名档中一眼就能让人知道你是谁。
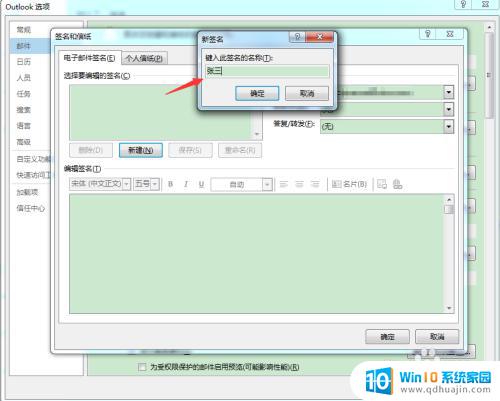
6.随后在【编辑签名】的空白处中,填写上你个人介绍的一些描述。例如,如果这是你的工作邮箱,可以介绍下你的职位、上班地点以及联系方式等等。
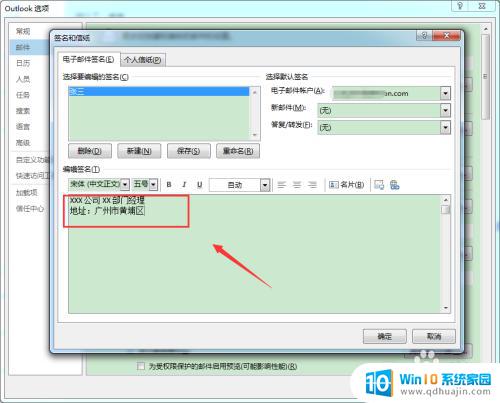
7.在TAB页【个人信纸】中,可以定义下你签名档显示的字体大小。颜色,分布等信息,以便让人看着舒服大方整洁。
全部设置好之后,点击【确认】,整个Outlook的设置签名就完成了。
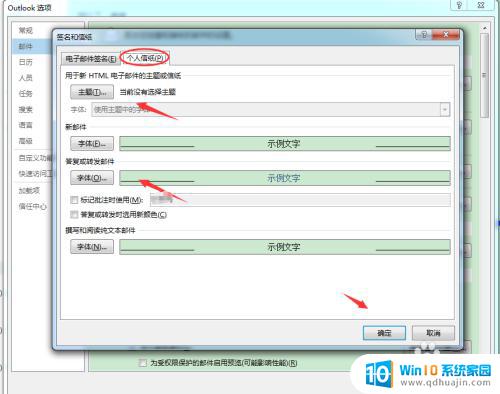
以上是如何添加Outlook电子邮件后缀的全部内容,如果您遇到相同的问题,可以参考本文中介绍的步骤进行修复,我们希望这篇文章能对您有所帮助。
outlook邮件后缀怎么添加 outlook邮件如何设置个人签名结尾相关教程
- outlook后缀怎么设置 Outlook邮件怎样设置个人签名结尾
- outlook回复邮件没有签名 如何在Outlook邮箱中设置自动签名进行邮件转发和答复
- outlook设置拒收邮件 Outlook邮件如何屏蔽某个人的发件箱
- outlook邮箱如何添加账户 outlook如何添加新邮箱账号?
- outlook邮箱怎么添加附件 Outlook 如何附件添加方法
- outlook超链接设置 outlook邮件怎么添加超链接
- 电子邮件签名怎么设置 如何设置邮件签名中自动包含个人信息
- outlook邮箱怎么设置联系人组 Outlook如何使用联系人组
- outlook邮件附件自动下载 如何用Outlook批量下载邮件附件
- outlook邮件如何保存到本地 如何将Outlook邮件导出到本地
- 怎么打开笔记本麦克风 怎么启用笔记本电脑的麦克风
- 电脑哪个键是音量键 电脑快捷键盘控制音量的操作说明
- 笔记本散热器可以降低噪音吗 笔记本内部清洁减少噪音
- 文本如何改后缀 文件后缀名修改方法
- iphone桌面图标大小 如何调整苹果手机图标的大小
- 为什么电脑下载的文件都是只读 如何编辑只读模式下的文档
热门推荐
电脑教程推荐
win10系统推荐
- 1 萝卜家园ghost win10 64位家庭版镜像下载v2023.04
- 2 技术员联盟ghost win10 32位旗舰安装版下载v2023.04
- 3 深度技术ghost win10 64位官方免激活版下载v2023.04
- 4 番茄花园ghost win10 32位稳定安全版本下载v2023.04
- 5 戴尔笔记本ghost win10 64位原版精简版下载v2023.04
- 6 深度极速ghost win10 64位永久激活正式版下载v2023.04
- 7 惠普笔记本ghost win10 64位稳定家庭版下载v2023.04
- 8 电脑公司ghost win10 32位稳定原版下载v2023.04
- 9 番茄花园ghost win10 64位官方正式版下载v2023.04
- 10 风林火山ghost win10 64位免费专业版下载v2023.04