电脑状态栏竖起来了怎么恢复 电脑任务栏竖向排列怎么改?
更新时间:2023-06-25 10:54:56作者:yang
电脑状态栏竖起来了怎么恢复,电脑的状态栏和任务栏是电脑桌面上非常重要的部分。有时我们使用电脑的过程中可能会出现状态栏竖起来或者任务栏竖向排列的情况,这会给我们的工作造成一些不便。那么当出现这种情况时,我们应该如何进行恢复或改变呢?下面就让我们一起来看看具体的解决方法。
电脑任务栏竖向排列怎么改?
具体方法:
1.有时由于误操作,导致了任务栏会变成竖起来的。在左边或者右边,让我们用起来很不方便,也很不习惯 如图
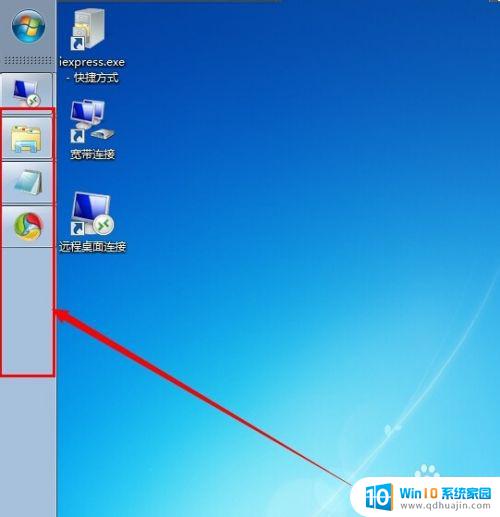
2.我们右键任务栏上的空白处,在弹出的选项中,我们点击“属性”,以此进入任务栏的属性设置窗口 如图
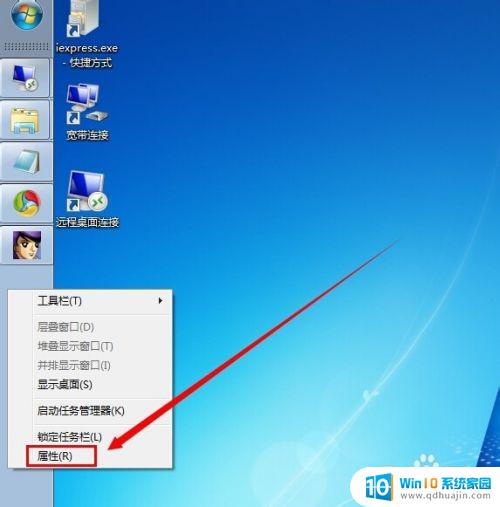
3.在弹出的属性设置窗口中,我们找到 屏幕上的任务栏位置,然后选择“底部” 如图
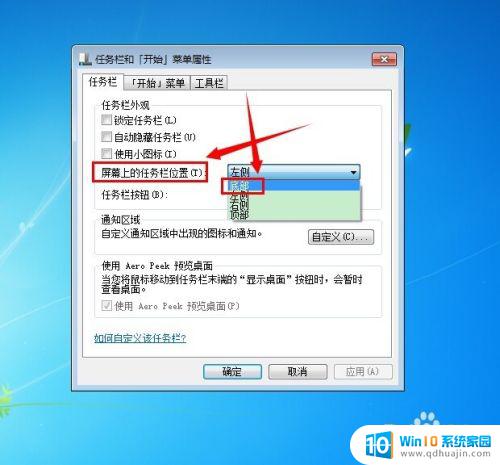
4.完成底部的选择之后,我们点击设置窗口底下的“确定” ,就可以把任务栏变回原来默认的 ,也就是在电脑的底部了 如图
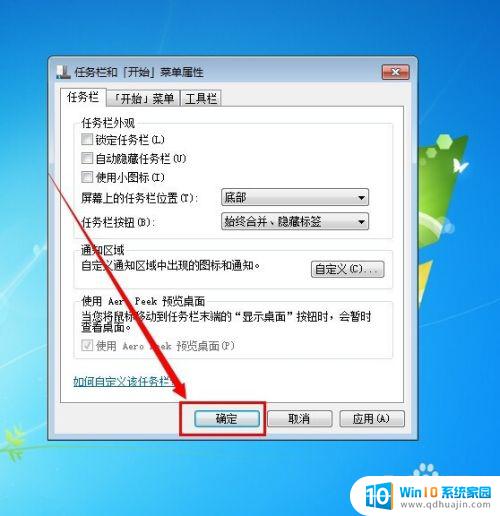
5.当然,我们可以右键任务栏上的空白处。然后点击“锁定任务栏”,这样子就可以把任务栏锁定到底部,就不会变出竖起来的样子了 如图
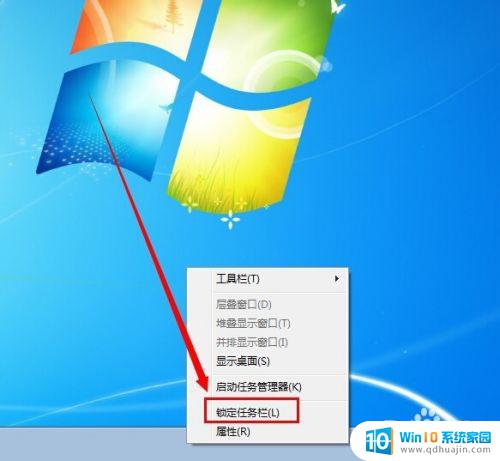
通过右键单击任务栏,选择任务栏设置,将任务栏位置改为底部即可恢复横向排列。如果想要竖向排列,可以选择左侧或右侧即可,根据个人习惯来设置即可。如果电脑状态栏竖起来了,可以通过按下键盘上的Ctrl+Alt+向下箭头键来恢复水平状态。
电脑状态栏竖起来了怎么恢复 电脑任务栏竖向排列怎么改?相关教程
- 桌面任务栏变成竖屏了 电脑桌面任务栏竖着变横了怎么改回来
- 电脑状态栏怎么设置 怎样更改电脑状态栏图标
- 怎么将电脑任务栏改到下面 怎样将任务栏移到电脑底部
- 电脑任务栏怎么换位置 怎样修改电脑任务栏的位置
- 电脑任务栏怎么变大 如何将电脑任务栏样式改变
- 桌面怎么恢复出来 桌面任务栏消失了怎么处理
- 任务栏没有qq图标怎么办 电脑任务栏QQ图标不见了怎么恢复?
- 电脑状态栏怎么放在下面 电脑状态栏在下面怎么调整位置
- 电脑状态栏在哪 怎么在Mac电脑中找到状态栏
- ppt竖屏设置 PPT如何竖屏排列|竖立排版技巧|纵向排版设置方法
- 苹果怎么不自动调节亮度 iPhone手机如何关闭屏幕自动亮度调节
- 电脑显示没有磁盘怎么回事 如何解决驱动器中没有磁盘的问题
- 如何查看itunes备份的照片 如何查看iTunes备份的照片
- 压缩文件怎么能压缩到最小 文件压缩技巧
- 笔记本电脑能用hdmi线连电视吗? 电脑如何设置HDMI连接电视
- 如何更换网络ip地址 如何在Windows系统上更改电脑的IP地址
热门推荐
电脑教程推荐
win10系统推荐
- 1 萝卜家园ghost win10 64位家庭版镜像下载v2023.04
- 2 技术员联盟ghost win10 32位旗舰安装版下载v2023.04
- 3 深度技术ghost win10 64位官方免激活版下载v2023.04
- 4 番茄花园ghost win10 32位稳定安全版本下载v2023.04
- 5 戴尔笔记本ghost win10 64位原版精简版下载v2023.04
- 6 深度极速ghost win10 64位永久激活正式版下载v2023.04
- 7 惠普笔记本ghost win10 64位稳定家庭版下载v2023.04
- 8 电脑公司ghost win10 32位稳定原版下载v2023.04
- 9 番茄花园ghost win10 64位官方正式版下载v2023.04
- 10 风林火山ghost win10 64位免费专业版下载v2023.04