笔记本电脑如何连接网络? win10首次联网配置步骤
更新时间:2023-06-22 15:08:38作者:xiaoliu
笔记本电脑如何连接网络?,笔记本电脑如何连接网络?对于一些新手用户而言,可能会对这个问题感到困惑。特别是在Win10首次联网配置的时候,更需要注意一些步骤和细节。在本文中我们将为大家介绍Win10首次联网配置步骤,帮助大家顺利连接网络。
win10首次联网配置步骤
具体的笔记本电脑如何连接网络?方法如下:
1、系统的宽带连接标志一般是在电脑桌面的右下角,在桌面的右下角网络连接的标志点击打开。
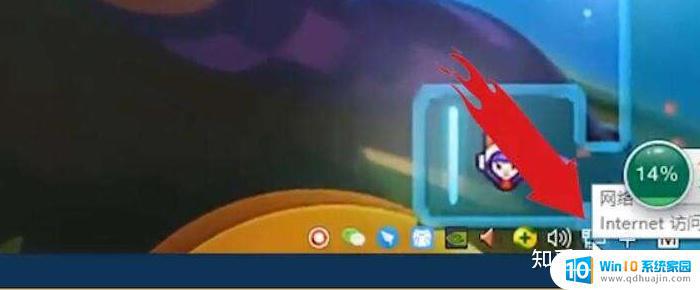
2、然后点击打开“网络和Internet设置”。

3、进入之后选择“网络和共享中心”。
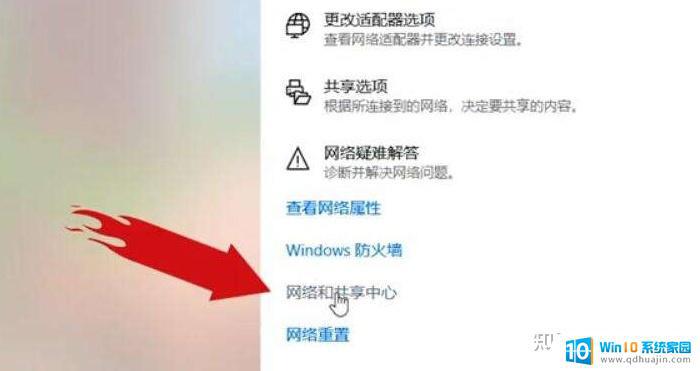
4、在出现的新的对话框中,选择“设置新的连接或网络”。
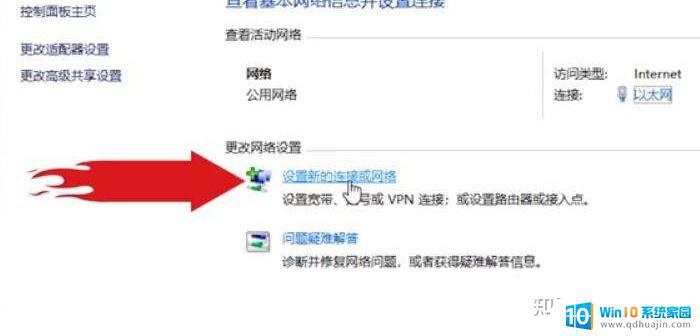
5、之后点击“连接到 Internet”,然后点击“下一步”。
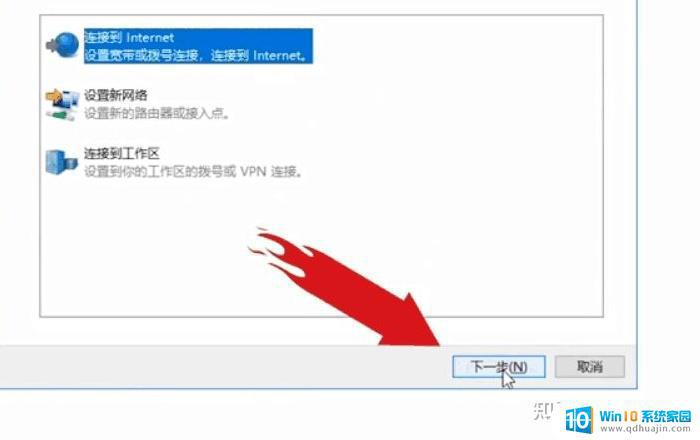
6、点击“设置新的连接”。
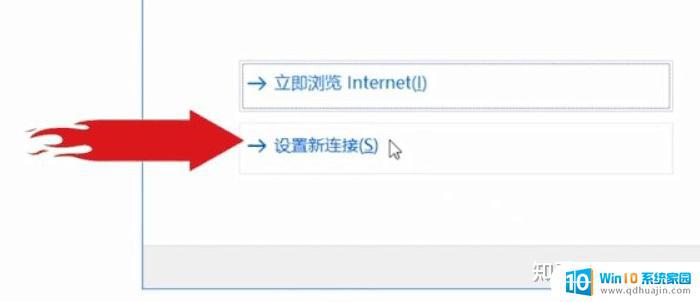
7、然后选择“宽带(PPPoE)”。
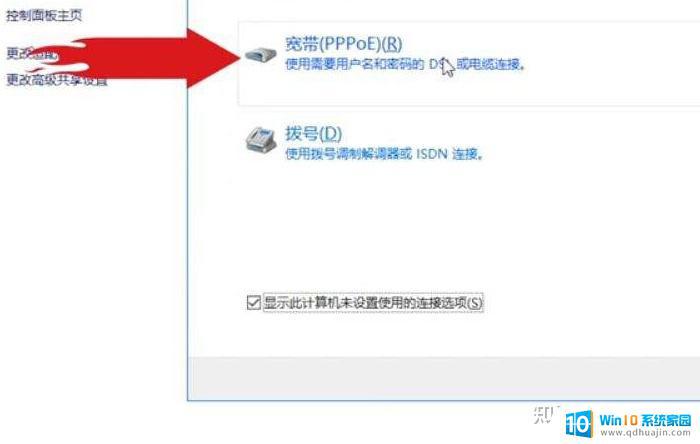
8、点击之后,系统就会出现一个让你输入宽带账号和密码的对话框。把你自己的上网账号和密码输上就行了,输入连接名称然后点击“连接”,新的宽带连接就完成了。
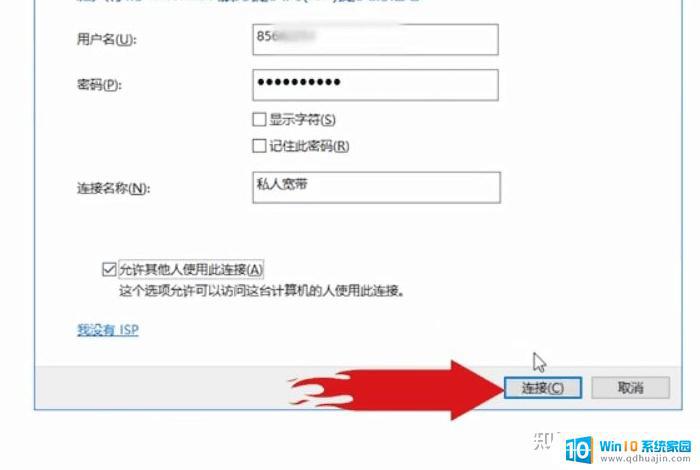
综上所述,笔记本电脑连接网络是很简单的一件事情,只需要按照正确的步骤来进行配置即可。在win10系统中,首次联网配置非常方便,只需要按照提示填写密码即可。无论是旅行、工作还是学习,连接网络都是非常必要的一项操作,希望本文能够对大家有所帮助。
笔记本电脑如何连接网络? win10首次联网配置步骤相关教程
- 笔记本电脑连接网线设置 Win10笔记本电脑有线连接网络设置步骤
- 笔记本电脑连网线怎么设置 Win10笔记本电脑有线连接网络设置教程
- 笔记本电脑在哪连接wifi网络 win10如何连接wifi热点
- 笔记本怎么设置有线网络 Win10笔记本电脑有线连接网络设置方法
- win10每次开机都要网络重置 为什么每次上网都要重置网络配置?
- win10新建网络 Win10新建网络连接的步骤
- win10接投影仪设置 win10笔记本电脑连接投影仪的步骤
- 如何连接网络打印机win10 Win10电脑如何添加网络打印机
- windows10连接投影仪 win10笔记本电脑投影仪连接步骤
- win10的wifi怎么连接 Win10无线网络连接开启步骤
- 怎样查看win10激活 Win10系统是否永久激活方法
- 电脑自动删除病毒文件怎么办 如何防止WIN10系统自动删除文件
- win10笔记本死机怎么办 win10系统经常死机怎么办
- 如何固定电脑桌面图标位置不动 Win10桌面图标位置固定方法
- 电脑从休眠状态唤醒后总是重启 Win10休眠唤醒问题
- 怎样关闭windows10自带杀毒 Windows10系统如何关闭自带杀毒软件
热门推荐
win10系统教程推荐
- 1 win10笔记本死机怎么办 win10系统经常死机怎么办
- 2 如何固定电脑桌面图标位置不动 Win10桌面图标位置固定方法
- 3 电脑加入五笔输入法 微软五笔输入法Win10如何切换
- 4 win10录屏按键 win10系统录屏教程
- 5 windows10开机密码取消不了 win10取消开机密码步骤
- 6 电脑耳机声音小怎么设置 win10电脑插耳机声音太小怎么办
- 7 win 10怎么还原系统 Win10系统如何进行还原操作
- 8 此nvidia驱动程序与window版本不兼容 Win10提示NVIDIA驱动与Windows版本不兼容怎么解决
- 9 dell怎么激活windows10 戴尔笔记本自带Windows 10如何激活
- 10 以太网 正在识别 Win10以太网显示正在识别如何解决
win10系统推荐
- 1 萝卜家园ghost win10 64位家庭版镜像下载v2023.04
- 2 技术员联盟ghost win10 32位旗舰安装版下载v2023.04
- 3 深度技术ghost win10 64位官方免激活版下载v2023.04
- 4 番茄花园ghost win10 32位稳定安全版本下载v2023.04
- 5 戴尔笔记本ghost win10 64位原版精简版下载v2023.04
- 6 深度极速ghost win10 64位永久激活正式版下载v2023.04
- 7 惠普笔记本ghost win10 64位稳定家庭版下载v2023.04
- 8 电脑公司ghost win10 32位稳定原版下载v2023.04
- 9 番茄花园ghost win10 64位官方正式版下载v2023.04
- 10 风林火山ghost win10 64位免费专业版下载v2023.04