win10的wifi怎么连接 Win10无线网络连接开启步骤
win10的wifi怎么连接,随着科技的不断发展,无线网络已经成为我们生活中不可缺少的一部分。在使用Windows 10的过程中,连接无线网络也是一项必要的操作。那么如何开启Win10的WiFi连接?本文将为大家详细介绍Win10无线网络连接开启步骤。
Win10无线网络连接开启步骤
方法如下:
1.如果是笔记本电脑看一下无线开关有没有关了。可以按键盘上的(FN+F6)开启
不同的笔记本电脑可能不一样。F1-F10这几个键上会有标识无线网络。现在新的笔记本关闭了WIFI网络叫飞行模式和手机一个叫法。
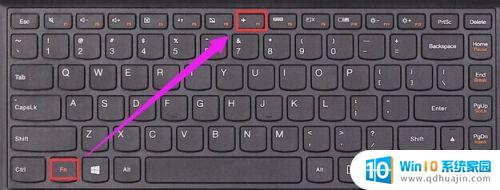
2.检查一下无线网卡的驱动有没有安装。如下图所示操作。
如果没有安装使用驱动精灵网卡驱动版安装一下。
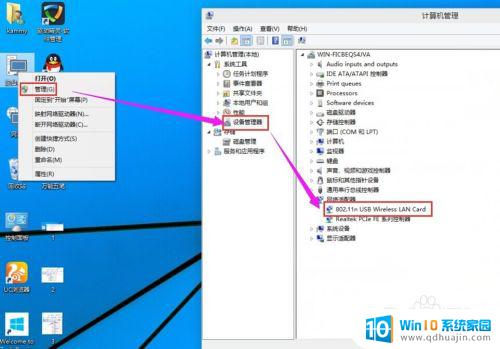
3.检查一下WLAN AutoConfig服务没有开启。
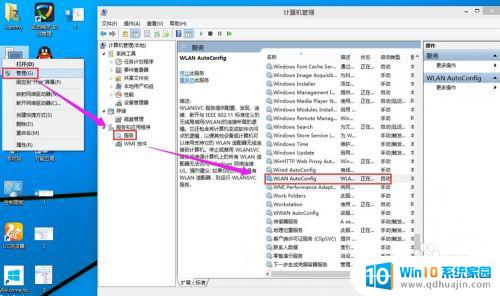
4.检查一下无线网卡有没有被禁用。在桌面上点击网络右键---属性---更改适配器设置------在这里就可以看到WLAN有没有被禁用。
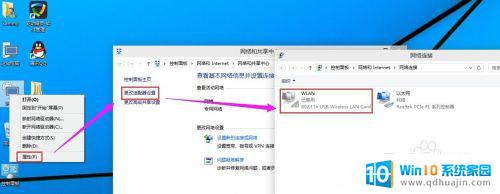
5.如果被禁用了WAN在上面点右键启用就好了。
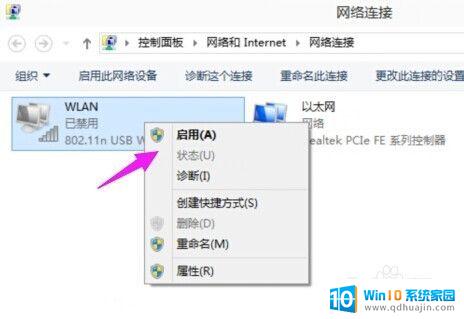
6.启用成功后在上面点击连接/断开
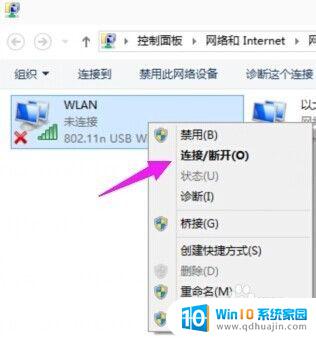
7.检测到了无线网络然后点击连接,输入密码连接上去就可以使用无线网络上网咯。
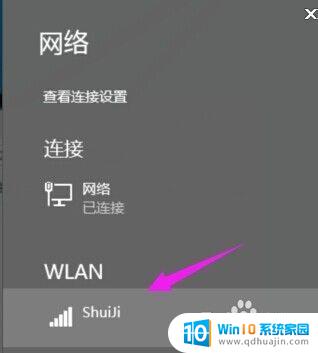
Win10的wifi连接非常简单,只需要打开电脑的设置界面,选择网络和Internet,找到Wi-Fi选项,开启开关即可。接下来,在可用的Wi-Fi列表中找到需要连接的网络,输入密码,等待连接成功即可。不仅如此,Win10还在无线连接的稳定性上做了很多优化,让你更加方便地畅享网络世界。
win10的wifi怎么连接 Win10无线网络连接开启步骤相关教程
- 无线网卡不能连接wifi windows10无线网络无法连接的解决办法
- 怎样给电脑连接wifi Win10如何连接WiFi无线网络
- 电脑连无线耳机怎么连接 win10连接无线蓝牙耳机步骤
- win10网络连接不了 Win10系统无法连接有线网络解决办法
- win10连接wifi无法上网 Win10连接WiFi但无法上网的解决方法
- 怎么开启windows无线服务 Win10系统无线网络服务开启步骤
- window10系统如何连接wifi win10如何连接无线网络
- win10如何打开无线网络连接 无线网络打开方法
- win10无线网卡怎么连接wifi Win10双无线网卡如何选择优先连接的WiFi
- 台式win10连接wifi不见了 win10无线网络图标丢失了怎么办
- windows10每次打开软件都要询问 Win10打开软件不弹出询问设置方法
- 电脑如何启动 win10开机启动项设置方法
- 为什么电脑热点总是自己断开 win10移动热点自动断开连接的解决办法
- microsoft windows恶意软件删除工具占cpu Win10 mrt.exe进程占用cpu过高怎么办
- windows10如何扩大c盘容量 c盘如何扩展容量
- 电脑关闭任务栏快捷键 win10如何关闭快捷键组合
热门推荐
win10系统教程推荐
- 1 windows10每次打开软件都要询问 Win10打开软件不弹出询问设置方法
- 2 microsoft windows恶意软件删除工具占cpu Win10 mrt.exe进程占用cpu过高怎么办
- 3 windows10如何扩大c盘容量 c盘如何扩展容量
- 4 电脑关闭任务栏快捷键 win10如何关闭快捷键组合
- 5 电脑怎么更改默认输入法 win10怎么修改默认输入法
- 6 笔记本密码输入错误被锁定了怎么办 Windows10系统输错密码被锁住了怎么解锁
- 7 产品密钥过期了怎么激活 Win10系统密钥过期后怎么办
- 8 windows10怎么更换账户名称 win10怎么更改账户名称步骤
- 9 win10笔记本死机怎么办 win10系统经常死机怎么办
- 10 如何固定电脑桌面图标位置不动 Win10桌面图标位置固定方法
win10系统推荐
- 1 萝卜家园ghost win10 64位家庭版镜像下载v2023.04
- 2 技术员联盟ghost win10 32位旗舰安装版下载v2023.04
- 3 深度技术ghost win10 64位官方免激活版下载v2023.04
- 4 番茄花园ghost win10 32位稳定安全版本下载v2023.04
- 5 戴尔笔记本ghost win10 64位原版精简版下载v2023.04
- 6 深度极速ghost win10 64位永久激活正式版下载v2023.04
- 7 惠普笔记本ghost win10 64位稳定家庭版下载v2023.04
- 8 电脑公司ghost win10 32位稳定原版下载v2023.04
- 9 番茄花园ghost win10 64位官方正式版下载v2023.04
- 10 风林火山ghost win10 64位免费专业版下载v2023.04