打印预览的时候内容显示不全 Excel表格打印预览显示不完整
更新时间:2023-12-11 10:51:46作者:jiang
在处理Excel表格时,我们经常会遇到一个问题,即打印预览时内容显示不全的情况,这可能会导致我们无法准确地预估打印效果,影响我们的工作效率和准确性。为了解决这个问题,我们需要找到合适的解决方法,并了解其中的原因。本文将探讨Excel表格打印预览显示不完整的原因以及解决方法,帮助读者更好地处理这一问题。
操作方法:
1.首先我们在电脑中下载并双击打开Excel软件

2.点击左上角“开始”
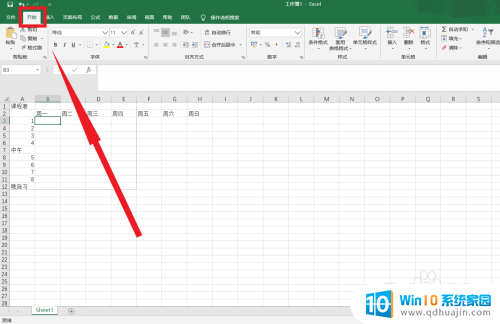
3.我们会看到左栏上的“打印”点击一下,接下来会看到右面的打印预览。可以看到此时的表格内容是有残缺的

4.返回之后,点击“视图”下的“分页预览”
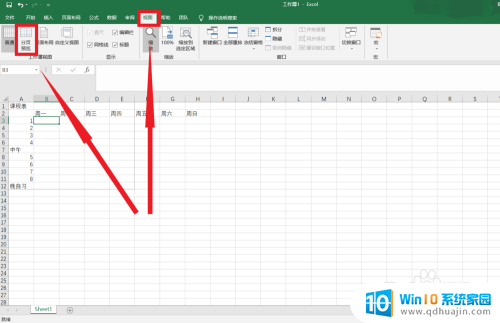
5.此时会看到第一页的内容是不全的,我们·只需要把鼠标放在“蓝色”线上。拖动鼠标,将其拖到自己需要的地方就可以了,图中就是小编拖动到了绿线部分。

6.此时,再点击回“普通视图”。点击“开始”“打印”,此时看到的“打印预览”里面的内容就是全的了,接下来打印出来就可以了。
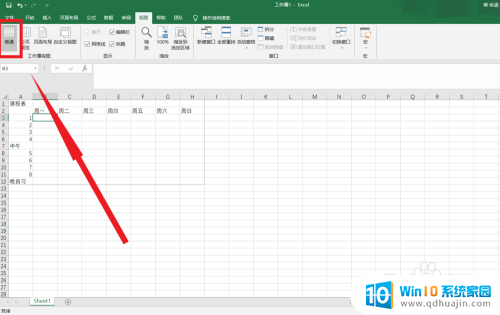

以上就是打印预览时内容显示不全的全部内容,如果你也遇到了这个问题,可以尝试按照以上方法解决,希望对大家有所帮助。
打印预览的时候内容显示不全 Excel表格打印预览显示不完整相关教程
- excel内容太多显示不全 Excel表格内容显示不全的调整方法
- excel打印怎么预览 怎样查看Excel工作表的打印效果预览
- word打印预览可以预览多页吗 Word中如何查看多页打印预览
- 没有打印机可以打印预览吗 没有打印机如何预览Excel文档的打印效果
- 打印怎么看预览效果 WPS如何预览打印并查看打印效果
- 电脑连大屏幕显示不全 内容显示不完整的解决方法
- 为什么文档打印出来显示不全 打印机显示不全怎么办
- 电脑表格显示不全怎么办 Excel表格内容自动换行怎么设置
- word表格数字显示不全 word表格显示不全怎么调整大小
- word表格内容太多不能全部显示该怎么设置 word表格内容太多无法全部显示怎么解决
- word中ctrl+home键的作用 如何使用Word中的Home、End快捷键
- 电脑台式插耳机没有声音怎么回事 台式电脑插入耳机没声音
- 如何查看笔记本电脑的尺寸 电脑尺寸如何确认
- 怎么打开笔记本麦克风 怎么启用笔记本电脑的麦克风
- 电脑哪个键是音量键 电脑快捷键盘控制音量的操作说明
- 笔记本散热器可以降低噪音吗 笔记本内部清洁减少噪音
热门推荐
电脑教程推荐
win10系统推荐
- 1 萝卜家园ghost win10 64位家庭版镜像下载v2023.04
- 2 技术员联盟ghost win10 32位旗舰安装版下载v2023.04
- 3 深度技术ghost win10 64位官方免激活版下载v2023.04
- 4 番茄花园ghost win10 32位稳定安全版本下载v2023.04
- 5 戴尔笔记本ghost win10 64位原版精简版下载v2023.04
- 6 深度极速ghost win10 64位永久激活正式版下载v2023.04
- 7 惠普笔记本ghost win10 64位稳定家庭版下载v2023.04
- 8 电脑公司ghost win10 32位稳定原版下载v2023.04
- 9 番茄花园ghost win10 64位官方正式版下载v2023.04
- 10 风林火山ghost win10 64位免费专业版下载v2023.04