在电脑上怎么改图片的大小 调整图片尺寸的几种途径
在电脑上修改图片尺寸已经成为我们日常生活中的常见需求,无论是为了适应不同的屏幕尺寸,还是为了在社交媒体上分享照片时更好地展示,调整图片大小都是必不可少的。而要实现这一目标,我们可以通过多种途径来完成。无论是使用专业的图像处理软件,还是依靠在线工具或操作系统自带的功能,我们都能轻松地调整图片尺寸,以满足我们的需求。本文将介绍几种常用的方法和工具,帮助您快速掌握图片尺寸调整的技巧。
步骤如下:
1.对于图片尺寸的调整,最直接简单的方法就是借助Windows画图工具来实现。如图所示,在画图主界面中,全选图片后右击选择“重新调整图片大小”项。
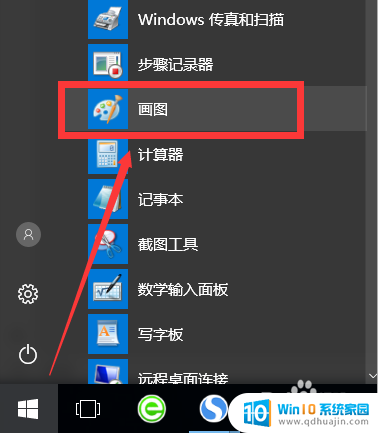
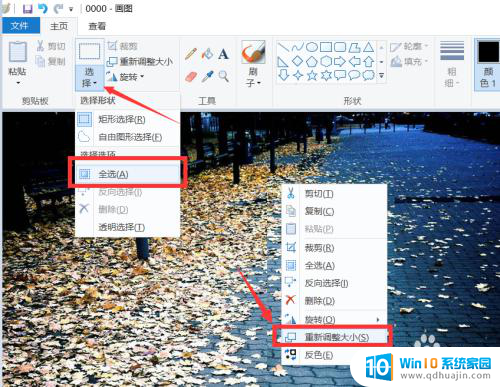
2.接下来就可以按比例调整图片的尺寸,如图所示,调整图片大小后,将画布将适合的大小进行调整。最后保存图片即可。
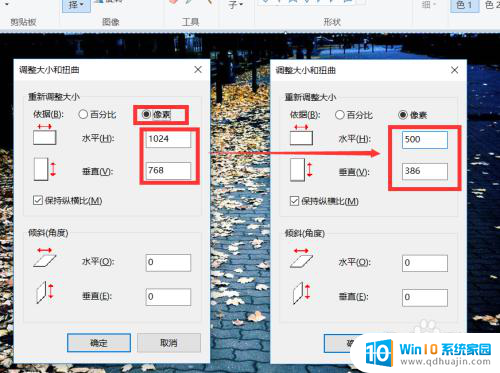
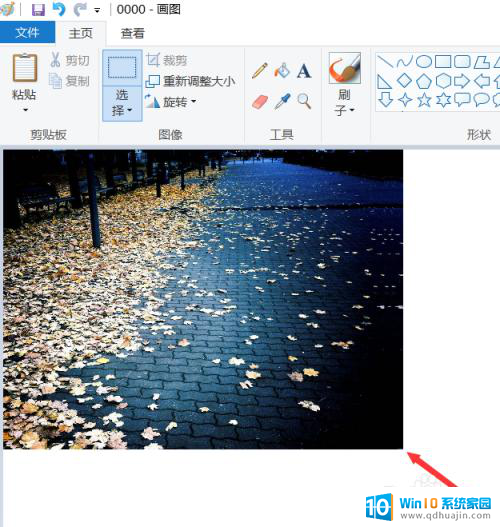
3.当然,我们也可以借助如图所示的图片大小调整及压缩工具。实现批量图片调整大小的操作,如图所示,添加相应的图片后,设置图片的压缩比例。

4.同时还可以对图片质量进行设置,最后点击“开始转换”按钮,即可批量完成图片大小的调整, 同时还可以针对图片的压缩比例进行查看。
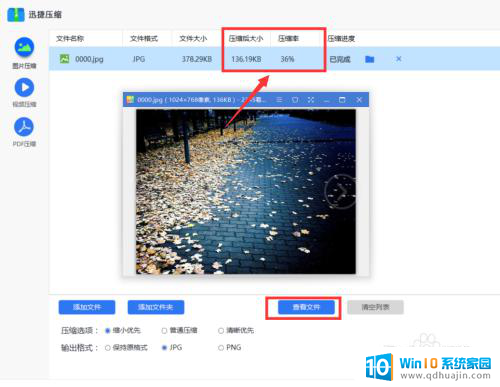
5.此外,我们还可以借助相关图片查看工具实现图片尺寸的调整。如图所示,利用相关图片查看工具打开相应的图片后,右击选择“修改图片尺寸”项。
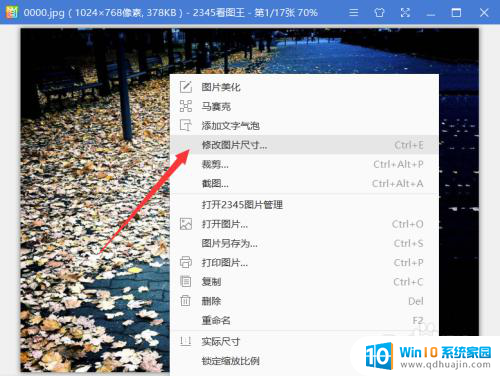
6.待打开如图所示的“修改图片尺寸”窗口后,可以直接通过滑块以调整图片的大小和尺寸。待调整完成后,直接点击“保存”按钮即可完成相关图片尺寸的调整。
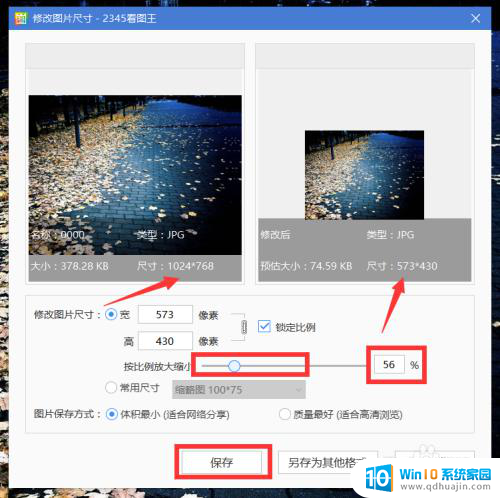
以上就是在电脑上如何调整图片大小的全部内容,如果您遇到类似的问题,可以参考本文中介绍的步骤来解决,希望这些内容能对您有所帮助。
在电脑上怎么改图片的大小 调整图片尺寸的几种途径相关教程
- 如何修改图片大小和像素 怎么改变图片的像素和尺寸
- windows批量修改照片尺寸 免费批量修改图片尺寸大小软件下载
- 如何把图片打印成指定尺寸 如何控制打印图片尺寸大小
- 用a4纸打印图片怎么设置尺寸 如何在打印机上调整a4纸打印图片大小
- 怎么更改照片的大小kb 图片大小怎么调整文件大小
- 怎样调整图片的分辨率 ps修改图片像素大小的步骤和方法
- 怎么调整图片kb大小 手机怎么改变图片大小kb
- 怎么用电脑调整照片大小kb 图片压缩工具怎么改变图片大小kb
- 图片调整kb大小 用画图工具如何调整图片大小kb
- 电脑怎么更改图标大小 Windows电脑桌面上的图标如何调整大小?
- 个人热点打开wifi自动关闭 手机热点设置不自动关闭方法
- 怎样在电脑表格中插行 在Excel表格中添加一行的步骤
- 电脑键盘的win键是哪个 电脑上的Win键在哪个位置
- 怎么缩小当前窗口 怎样用快捷键缩小电脑窗口
- 联想强制重启 联想笔记本强制重启解决方法
- 由于找不到cvirte.dll,无法继续执行代码 cvirte.dll文件下载
热门推荐
电脑教程推荐
win10系统推荐
- 1 萝卜家园ghost win10 64位家庭版镜像下载v2023.04
- 2 技术员联盟ghost win10 32位旗舰安装版下载v2023.04
- 3 深度技术ghost win10 64位官方免激活版下载v2023.04
- 4 番茄花园ghost win10 32位稳定安全版本下载v2023.04
- 5 戴尔笔记本ghost win10 64位原版精简版下载v2023.04
- 6 深度极速ghost win10 64位永久激活正式版下载v2023.04
- 7 惠普笔记本ghost win10 64位稳定家庭版下载v2023.04
- 8 电脑公司ghost win10 32位稳定原版下载v2023.04
- 9 番茄花园ghost win10 64位官方正式版下载v2023.04
- 10 风林火山ghost win10 64位免费专业版下载v2023.04