移动硬盘新建简单卷 怎样正常地磁盘分区
移动硬盘新建简单卷,现代科技的快速发展使得数据存储成为我们日常生活中必不可少的事情,移动硬盘作为一种重要的数据存储设备也被越来越多的人所使用。但是有时候我们购买了一块新的移动硬盘后,需要对其进行分区才能更好地管理数据,而磁盘分区对于许多人来说可能并不是一件容易的事情。那么怎样才能正常地对移动硬盘进行磁盘分区呢?下面就让我们一起来探讨一下。
怎样正常地磁盘分区
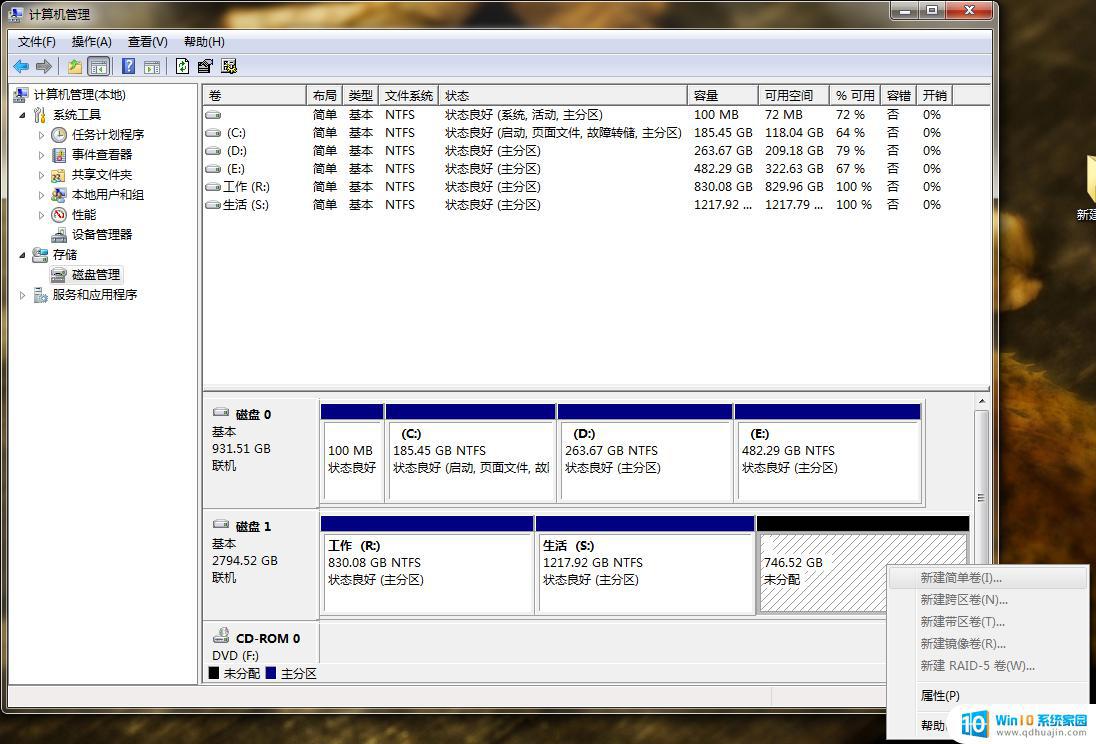 开篇前言
开篇前言随着时代发展,数据的产生也是越来越庞大,现在下载个小电影,动辄几个G、十几个G,面对如此庞大的数据,存储就是一个问题。
所以,很多人都会选择给自己的电脑加个机械硬盘或者移动硬盘作为数据存储盘。移动硬盘或者机械硬盘买来时可能厂家没给格式化或者只给分了一个区,这就需要我们手动给自己的硬盘分区,从而使硬盘利用最大化和文件管理有效化。
今天大飞鸽就来和大家说说如何去给自己的硬盘分区,注意,分区不需要借助任何软件,只需要你有一台能用的电脑即可。
硬盘分区下图是我舍友刚买来被我拆封的移动硬盘,空间不大,也就2T哈哈哈。
01.我们将硬盘接入电脑后,找到【我的电脑】或者【此电脑】图标,右键选择【管理】。
02.选择【磁盘管理】,找到自己插入的硬盘。
大飞鸽温馨提示!
一定一定一定要确认是自己要分区的硬盘!
不然你会哭的!
我这边要分区的硬盘就是磁盘3,就是显示黑色线条的这个。
03.选中要分区的硬盘,鼠标右键选择【新建简单卷】。
04.点击【下一步】。
05.在简单卷大小这里,我们输入想要分区的大小,这里,我磁盘总共1907727Mb,我这里想把磁盘分成两个一样大小的,所以,算了一下,就是953864Mb。点击【下一步】。
其实很容易理解,你需要知道1G=1024Mb,那么我如果想分100G,那么这里的数值就填写102400即可,同理可以根据自己需求将磁盘划分不同大小。
06.分配以下驱动器号这里我们保持默认即可,这里我默认为G。(不同电脑因为磁盘划分情况不一样,所以这里显示的符号也会有所不同,大家只需要保持默认,不需要修改,不需要和我这里一样!)。我们再点击【下一步】。
07.选择【按下列设置格式化这个卷】,文件系统为【NTFS】,分配单元大小为【默认值】,卷标这里为【新加卷】(你也可以自己给他起个名儿),点击【下一步】。
08.正在完成新建简单卷向导,点击【完成】。
09.已经完成硬盘第一个区的划分,这里可以发现磁盘从之前的一个整体划分为两个部分。
一个显示蓝色,就是图中红色框框选出来的,蓝色表示磁盘已经分区后的,可以存储文件了;
还有一部分显示黑色,表示该部分磁盘还未分区,不能存储文件,即不可用。
从我的电脑里也可以发现磁盘多了一个名为新加卷的磁盘G。
10.我们按照相同的方法,继续对剩下的一部分进行分区,如下图所示,这里不再赘述。
至此,对磁盘分区的工作已经完成。
可以发现自己电脑已经多了两个新磁盘,
大家可以将自己的数据备份到新硬盘吧~~~
几点说明01、分区时候,因为涉及到磁盘的格式化操作,大家一定要仔细核对自己所选的磁盘是否为想要分区的磁盘!如果磁盘选错了,分区后,磁盘里的数据也就被删除了,所以一定要瞪大自己的眼睛,选对需要分区的磁盘!
02、磁盘分区不是分的越多越好,有的人恨不得对自己磁盘分十几个区。有的区专门放文档,有的区专门放视频,有的区专门放歌曲等等,对磁盘划分的过于细致,这不是一个好习惯,你会发现,随着时间的推移,你磁盘里的文件会越来越乱,最后不利于文件的查找管理,所以,对于2T以及以下的硬盘,划分2~3个区足矣。
希望这篇文章能够帮助到大家~~~大飞鸽推荐阅读:
通过以上几步操作,你就能够正常地对移动硬盘进行磁盘分区了。不过,在操作过程中仍需注意数据备份及安全性,以避免不必要的数据丢失或泄露问题。祝愿大家在使用移动硬盘时,能够顺利地完成磁盘分区!
移动硬盘新建简单卷 怎样正常地磁盘分区相关教程
- 移动硬盘可以不分区吗 移动硬盘是否需要分区
- 电脑建议磁盘分区吗 不建议Windows系统用户将单一物理硬盘分区为多个驱动器
- 如何安全拔出移动硬盘 如何正确安全地移除移动硬盘
- 分区把硬盘分没了surface 为什么磁盘分区无损分区后不见了
- 怎么添加电脑磁盘分区 电脑添加新硬盘分区的注意事项
- 电脑本地硬盘被识别为可移动硬盘 如何解决电脑将本地硬盘误识别为可移动磁盘的问题
- 电脑怎么创建磁盘 如何在Windows电脑上快速创建一个新的硬盘分区
- 移动磁盘不显示盘符 移动硬盘插上电脑没有盘符怎么办
- 新买的电脑固态硬盘怎么分区 新买的SSD固态硬盘怎样进行分区
- 怎么把未分区的给c盘 未分配磁盘空间怎么转移到C盘
- airpods pro2调节不了音量 AirPodsPro2音量调节失灵怎么办
- word背景怎么删除 Word页面背景如何设置
- 电脑word表格列宽怎么设置 Word表格列宽设置步骤
- 电脑自带截屏怎么截 电脑怎么用自带截图工具截屏
- 电脑网络共享手机 电脑如何连接网络并分享给手机
- 电脑键盘中文输入 解决电脑输入法无法使用的方法
热门推荐
电脑教程推荐
win10系统推荐
- 1 萝卜家园ghost win10 64位家庭版镜像下载v2023.04
- 2 技术员联盟ghost win10 32位旗舰安装版下载v2023.04
- 3 深度技术ghost win10 64位官方免激活版下载v2023.04
- 4 番茄花园ghost win10 32位稳定安全版本下载v2023.04
- 5 戴尔笔记本ghost win10 64位原版精简版下载v2023.04
- 6 深度极速ghost win10 64位永久激活正式版下载v2023.04
- 7 惠普笔记本ghost win10 64位稳定家庭版下载v2023.04
- 8 电脑公司ghost win10 32位稳定原版下载v2023.04
- 9 番茄花园ghost win10 64位官方正式版下载v2023.04
- 10 风林火山ghost win10 64位免费专业版下载v2023.04