电脑突然不识别u盘了 电脑无法识别U盘怎么办
更新时间:2024-02-25 10:48:22作者:yang
在数字化时代,U盘已成为我们生活中必不可少的一部分,有时候我们会遇到这样的问题:电脑突然不识别U盘了,无法读取其中的数据。这种情况不仅让我们感到困扰,而且可能导致重要资料的丢失。当电脑无法识别U盘时,我们应该如何解决这个问题呢?本文将为您提供一些实用的方法和技巧,帮助您解决这一烦恼。
具体步骤:
1.当我们电脑无法识别U盘的时候,这里我们第一个操作肯定是多尝试几遍。看看连接是否松动,U盘接口是否有灰尘。

2.当在检测我们的电脑和U盘都没有任何问题的时候,这里我们打开电脑下方的“开始”菜单、
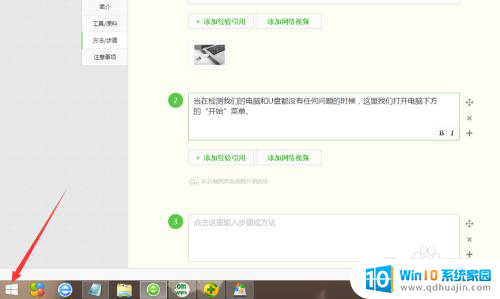
3.接着,在我们打开来的开始菜单选项里,这里我们找到一个“控制面板”这一列表项,并点击它。
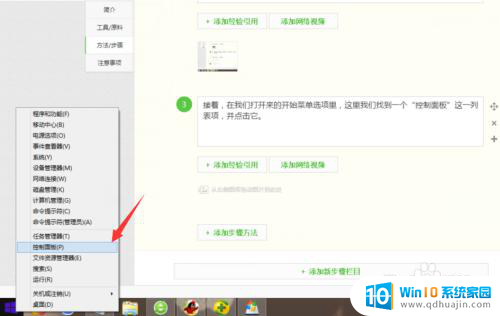
4.在这个控制面板里,我们找到且点击“管理工具”这项,并从它选项里找到“服务”,当然要打开它。
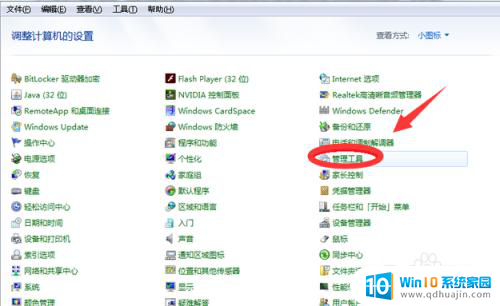
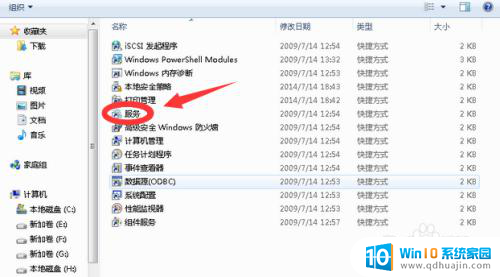
5.再接下来,我们在打开来的服务功能选项窗口中。我们可以看到一个“plug and play”的服务选项。
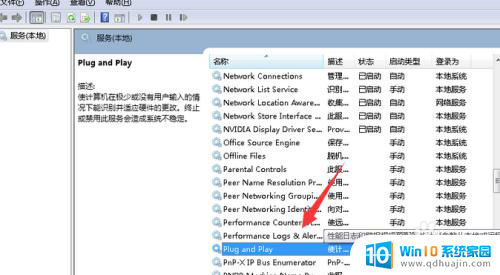
6.最后,在我们找到的这个“plug and play”选项里,我们用鼠标点选它,然后不管它现在是什么状态,我们都右键一下,并点击“停止”,然后再重新右键,进行“启动”即可。
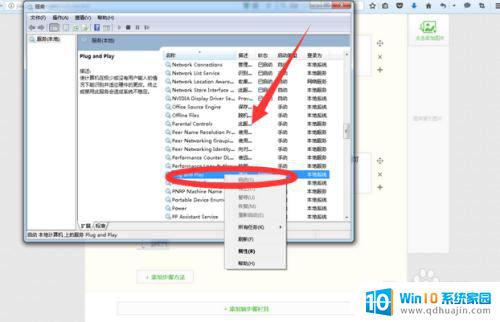
以上就是电脑突然无法识别U盘的全部内容,如果遇到这种情况,你可以按照以上操作来解决问题,非常简单快速,一步到位。
电脑突然不识别u盘了 电脑无法识别U盘怎么办相关教程
- 电脑无法检测u盘 电脑无法识别U盘怎么办
- u盘插电脑上不显示怎么修复 U盘插电脑上不识别怎么办
- 优盘插上去找不到优盘 windows无法识别插入电脑的u盘怎么办
- 电脑u盘提示音 U盘插入电脑后无法识别的解决方法
- 电脑不识别磁盘怎么办 硬盘无法识别怎么修复
- 硬盘电脑识别不出来 外接硬盘无法识别怎么办
- usb外接硬盘识别不出来 电脑无法识别硬盘怎么办
- u盘电脑识别不了但是有声音 U盘插入电脑无法显示怎么解决
- 移动机械硬盘识别不出来 内置硬盘无法识别怎么办
- 电脑阻止u盘读入,怎么解除阻止 电脑无法识别U盘怎么办
- 为什么电脑重启一直在转圈 电脑重启一直在循环启动
- 微信付款截图怎么p图 微信付款截图制作步骤
- 一个手机可以登两个微信吗怎么下载 一个手机怎么设置两个微信
- 蓝牙耳机连接电脑声音 电脑蓝牙耳机连接成功但没有声音怎么办
- word文档中页码不连续怎么修改 word页码不连续怎样调整
- xbox录屏怎么关 Xbox怎么关闭录制视频功能
热门推荐
电脑教程推荐
win10系统推荐
- 1 萝卜家园ghost win10 64位家庭版镜像下载v2023.04
- 2 技术员联盟ghost win10 32位旗舰安装版下载v2023.04
- 3 深度技术ghost win10 64位官方免激活版下载v2023.04
- 4 番茄花园ghost win10 32位稳定安全版本下载v2023.04
- 5 戴尔笔记本ghost win10 64位原版精简版下载v2023.04
- 6 深度极速ghost win10 64位永久激活正式版下载v2023.04
- 7 惠普笔记本ghost win10 64位稳定家庭版下载v2023.04
- 8 电脑公司ghost win10 32位稳定原版下载v2023.04
- 9 番茄花园ghost win10 64位官方正式版下载v2023.04
- 10 风林火山ghost win10 64位免费专业版下载v2023.04