电脑本地ip怎么设置 如何设置电脑本地IP地址和子网掩码
更新时间:2023-07-01 10:47:31作者:yang
电脑本地ip怎么设置,在网络设置中,IP地址和子网掩码是两个非常重要的参数。电脑的IP地址是一个数字序列,用来识别该电脑在网络上的唯一标识。而子网掩码则用来指定该电脑所处的子网范围。如果您需要设置您的电脑本地的IP地址和子网掩码,下面我们就来看一下具体的操作方法。
如何设置电脑本地IP地址和子网掩码
具体方法:
1.打开电脑右下方网络图标,点击网络和共享中心进去
也可以从控制面板中进去选择网络和internet进去
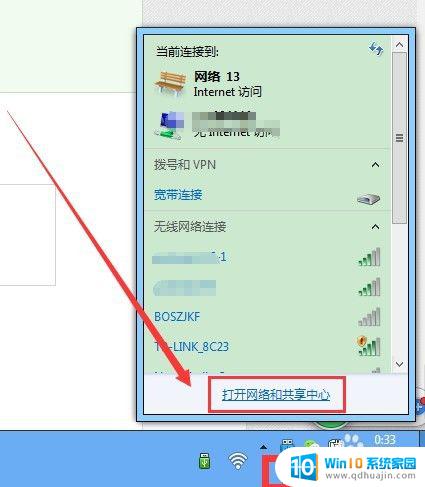
2.弹出网络和共享中心,然后选择更改适配器设置,也可以选择中间的本地连接
小编选择的是前者
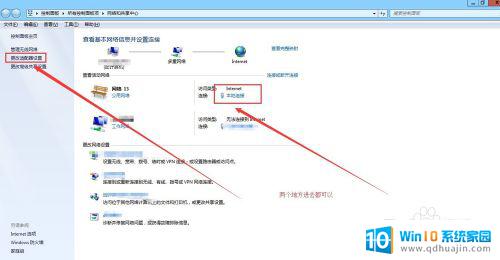
3.弹出网络连接界面,选择本地连接,右键属性
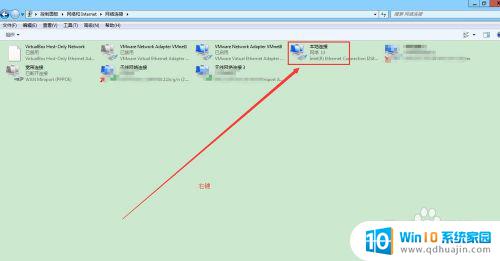
4.弹出如下界面本地连接属性界面设置
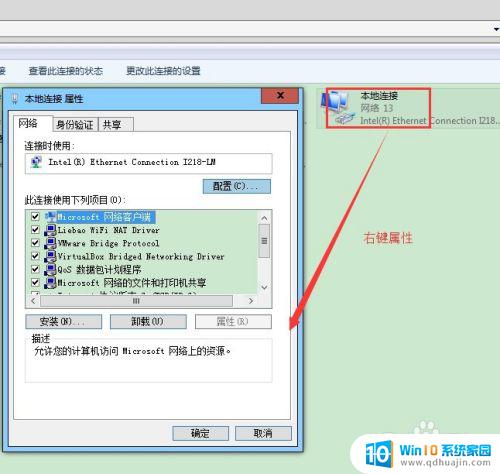
5.选择internet协议版本 4 ,然后点击属性进去
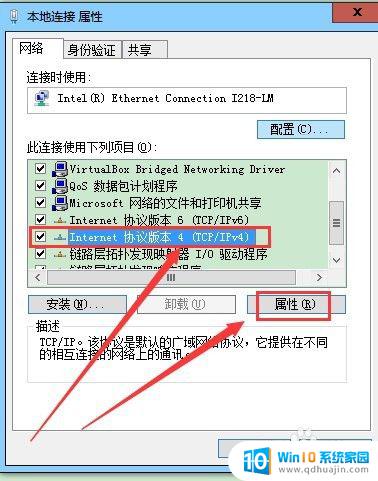
6.弹出internet协议版本 4属性设置
勾选使用下面的ip地址,进行设置
设置好了,点确定即可
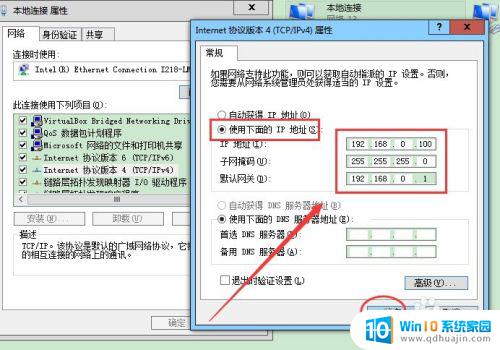
7.最后按windows键+R键输入cmd弹出命令行
输入ipconfig就会显示之前设置的ip,具体效果如下图所示
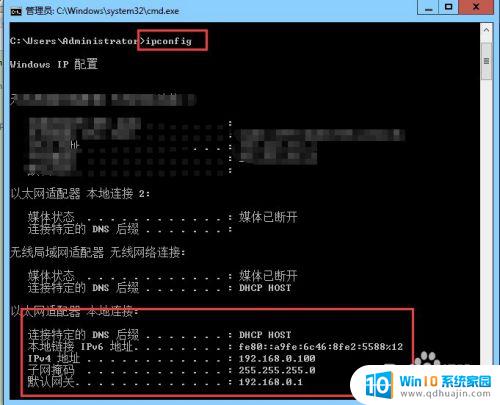
设置自己的电脑本地IP地址和子网掩码有着非常重要的意义。除了可以方便地连接网络外,还能帮助你更好地保护自己的网络隐私和安全,让你的电脑更加智能化、高效化。所以,建议大家尽快学会如何设置自己的电脑本地IP地址和子网掩码,以更好地应对网络时代的挑战。
电脑本地ip怎么设置 如何设置电脑本地IP地址和子网掩码相关教程
- 怎样设置ip地址 如何设置路由器的IP地址和子网掩码
- 怎么样改电脑的ip地址 如何更改电脑的IP地址设置
- 电脑的ip地址怎么固定 怎样将电脑IP地址设置为固定IP地址
- ping本地主机配置的ip地址 如何用ping命令获取本机IP地址
- cmd本地ip查询 如何查看电脑本地IP地址
- 给了ip地址怎么连接网络 ip地址上网设置教程
- 电脑ip怎么改地址 如何在路由器中更改电脑的IP地址
- 电脑怎么配ip地址 电脑如何配置静态ip地址
- 查看电脑mac地址和ip地址 如何在Windows系统中查看电脑的IP地址和MAC地址
- 路由设置ip地址 如何查看路由器IP地址
- 如何在电脑上彻底删除软件 怎样卸载电脑里的软件
- 联想软件商店在哪 联想电脑怎么下载联想软件商店
- 为什么投屏到电视上没有声音 投屏到电视上声音没有怎么办
- 苹果手机怎么配对华为蓝牙耳机 华为蓝牙耳机与苹果设备配对步骤
- 电脑屏幕怎么看刷新率 电脑显示器刷新率怎么查看
- 蓝牙音箱可以在电脑上用吗 蓝牙音箱连接电脑步骤
热门推荐
电脑教程推荐
- 1 电脑屏幕怎么看刷新率 电脑显示器刷新率怎么查看
- 2 蓝牙音箱可以在电脑上用吗 蓝牙音箱连接电脑步骤
- 3 笔记本电脑上怎么打出顿号 笔记本电脑怎么在文档中打出顿号
- 4 电脑读到u盘但打不开 U盘能识别但打开不了怎么修复
- 5 华硕开机直接进bios怎么办 华硕笔记本开机就进入bios界面怎么办
- 6 惠普电脑怎样连接打印机进行打印 如何在电脑上连接惠普打印机
- 7 wifi显示已连接但无法上网 家里wifi连接但无法上网怎么办
- 8 电脑一直显示未插入扬声器或耳机 电脑显示未插入扬声器或耳机解决方法
- 9 ipad怎么把屏幕设置全满 如何将苹果iPad上的浏览器设置为全屏
- 10 程序在运行但是打不开窗口 程序在后台运行但无法打开窗口
win10系统推荐
- 1 萝卜家园ghost win10 64位家庭版镜像下载v2023.04
- 2 技术员联盟ghost win10 32位旗舰安装版下载v2023.04
- 3 深度技术ghost win10 64位官方免激活版下载v2023.04
- 4 番茄花园ghost win10 32位稳定安全版本下载v2023.04
- 5 戴尔笔记本ghost win10 64位原版精简版下载v2023.04
- 6 深度极速ghost win10 64位永久激活正式版下载v2023.04
- 7 惠普笔记本ghost win10 64位稳定家庭版下载v2023.04
- 8 电脑公司ghost win10 32位稳定原版下载v2023.04
- 9 番茄花园ghost win10 64位官方正式版下载v2023.04
- 10 风林火山ghost win10 64位免费专业版下载v2023.04