excel如何在任务栏分别显示 Excel文档分开显示在任务栏
更新时间:2024-04-16 10:46:02作者:yang
Excel是办公软件中常用的应用之一,但在同时打开多个Excel文档时,很容易混淆不同的文档,为了方便用户区分和切换不同的文档,Excel提供了一种简便的方法,即将每个Excel文档分别显示在任务栏上。通过这种方式,用户可以一目了然地看到每个文档的图标,并且可以方便地切换和管理不同的工作表。这种功能大大提高了工作效率,是Excel软件中的一大便利功能。
具体步骤:
1.首先新建两个Excel文档并打开。
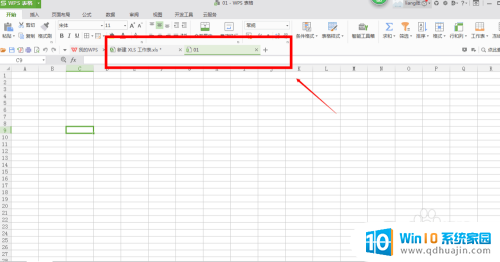
2.点击“工具”——“选项”按钮。
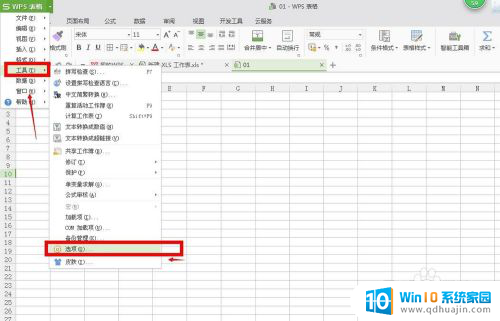
3.找到“在任务栏中显示所有窗口”,并勾选。
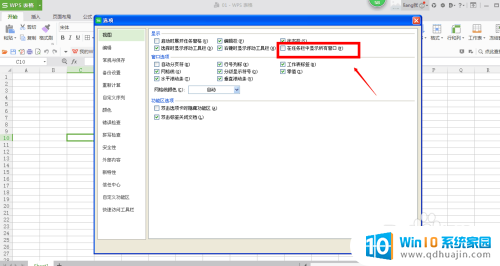
4.点击对话框下面的“确定”按钮。
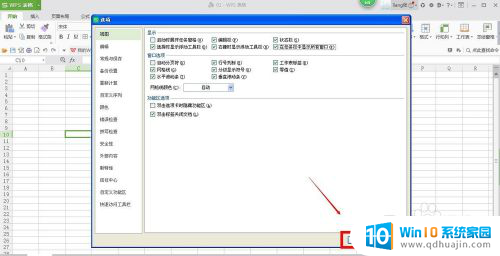
5.操作完成后看一看效果吧~
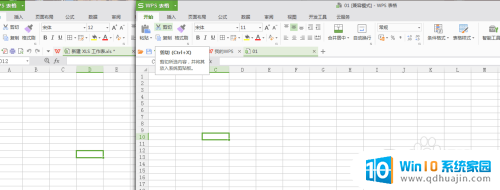
6.如果你还想要恢复的话,直接将“在任务栏中显示所有窗口”选项勾选掉就可以了。
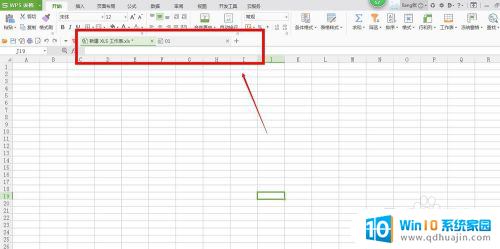
以上就是Excel如何在任务栏分别显示的全部内容,如果你遇到了这种情况,不妨按照以上方法解决,希望对大家有所帮助。
excel如何在任务栏分别显示 Excel文档分开显示在任务栏相关教程
- 如何更改任务栏图标样式 如何在任务栏上更改图标显示
- 电脑任务栏部分图标不显示 怎样让QQ图标重新显示在电脑任务栏
- 怎么关闭qq状态栏显示 QQ如何不在任务栏中显示
- 在任务栏显示所有桌面打开的窗口 任务栏设置显示所有打开窗口
- 电脑打开网页不显示任务栏 电脑桌面任务栏消失怎么办
- 电脑打开的程序在任务栏不显示 任务栏中没有打开的应用程序怎么办?
- 系统任务栏在哪里 Windows系统任务栏在哪个位置
- 电脑下部显示栏没反应 电脑底部任务栏无法打开怎么办
- excel表格行重叠怎么分开 如何在Excel中将重叠的行分开显示
- 电脑任务栏在上面怎么调下来 电脑任务栏显示不正常怎么办?
- 为什么文档中间空了一片空白 word回车空白一大片的原因
- 苹果6splus相机镜像怎么设置 苹果手机相机镜像设置教程
- 手机usb如何打开 手机usb调试模式怎么打开
- 苹果手机如何用万能钥匙连接wifi 苹果手机WiFi万能钥匙使用方法
- 无线路由器密码怎么修改 无线路由器密码怎么设置
- 如何调大微信的字体大小 微信字体怎么调整大小
热门推荐
电脑教程推荐
win10系统推荐
- 1 萝卜家园ghost win10 64位家庭版镜像下载v2023.04
- 2 技术员联盟ghost win10 32位旗舰安装版下载v2023.04
- 3 深度技术ghost win10 64位官方免激活版下载v2023.04
- 4 番茄花园ghost win10 32位稳定安全版本下载v2023.04
- 5 戴尔笔记本ghost win10 64位原版精简版下载v2023.04
- 6 深度极速ghost win10 64位永久激活正式版下载v2023.04
- 7 惠普笔记本ghost win10 64位稳定家庭版下载v2023.04
- 8 电脑公司ghost win10 32位稳定原版下载v2023.04
- 9 番茄花园ghost win10 64位官方正式版下载v2023.04
- 10 风林火山ghost win10 64位免费专业版下载v2023.04