asus笔记本电脑怎么恢复出厂设置 华硕笔记本恢复出厂设置步骤
更新时间:2024-01-29 10:47:20作者:yang
华硕笔记本电脑作为一款备受消费者喜爱的产品,其稳定性和性能一直备受赞誉,随着使用时间的推移,我们可能会遇到各种问题,例如系统崩溃、病毒感染或软件冲突等。为了解决这些问题,我们可以选择恢复华硕笔记本电脑到出厂设置。恢复出厂设置可以将电脑恢复到初始状态,去除不必要的文件和设置,从而提高电脑的性能和稳定性。接下来我们将详细介绍华硕笔记本电脑恢复出厂设置的步骤,帮助您解决电脑问题,重新享受流畅的使用体验。
操作方法:
1.首先执行开始菜单,从中选择设置选项,进入设置界面。
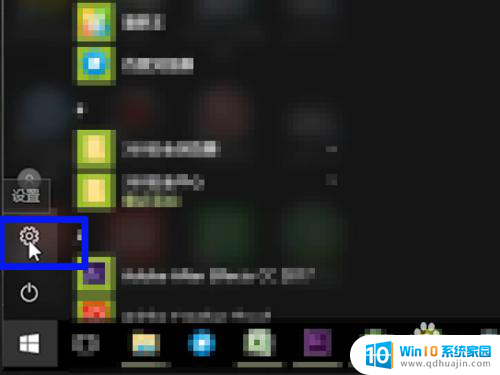
2.在windows设置界面中,选择更新与安全选项。
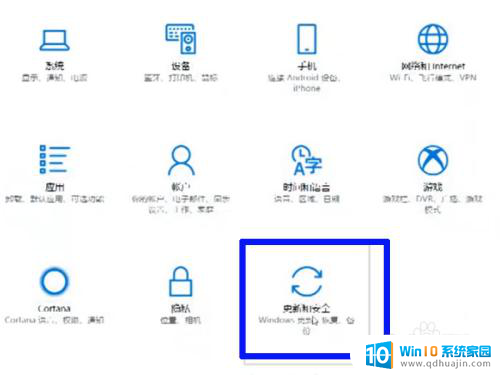
3.在windows更新页面中,从左边找到恢复,并点击进入。
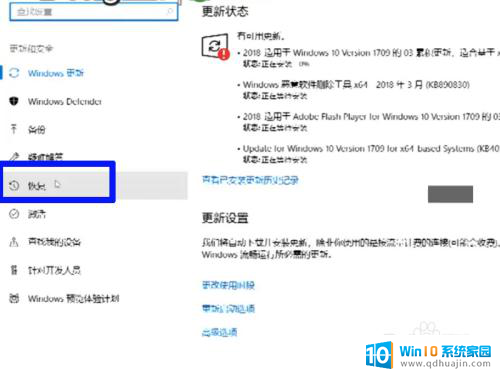
4.接着点击重置此电脑,并点击开始按钮,进入选择一个选项页面。
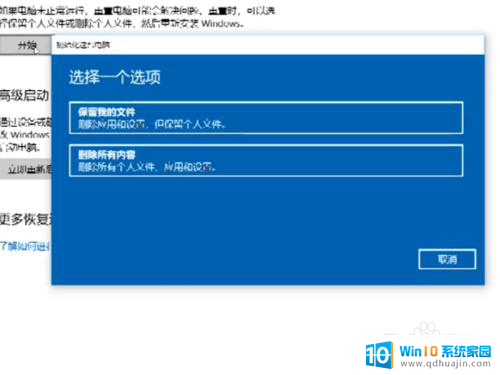
5.点选删除所有内容选项,在下一页面中选择仅限于安装windows 的驱动器。
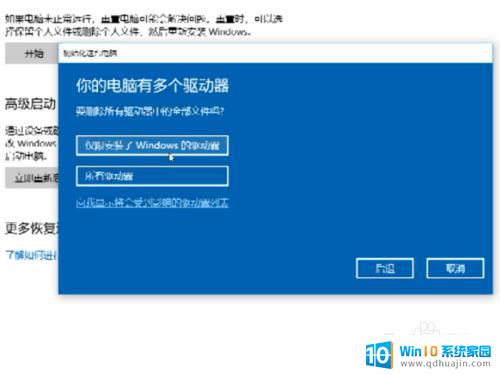
6.接着在下一页面中选择仅删除我的文件选项,在恢复的过程中要插入电源。接着进入自动恢复阶段,直至完成。
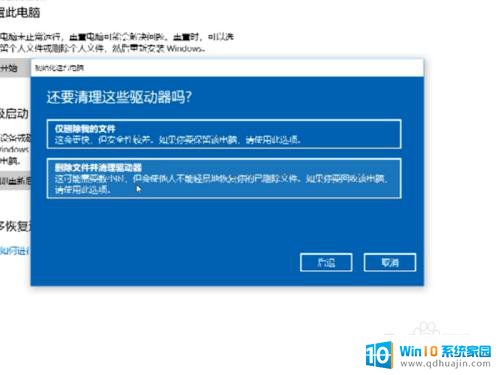
以上就是asus笔记本电脑恢复出厂设置的全部内容,如果你遇到这种情况,可以按照以上方法来解决,希望对大家有所帮助。
asus笔记本电脑怎么恢复出厂设置 华硕笔记本恢复出厂设置步骤相关教程
- 华硕电脑开机进入bios恢复出厂设置 华硕笔记本电脑bios恢复出厂设置步骤详解
- 神舟笔记本电脑怎么恢复出厂设置 神舟电脑出厂设置恢复步骤
- 电脑怎么恢复出厂设置windows8 win8恢复出厂设置步骤怎么操作
- 红米电脑怎么恢复出厂设置方法 如何在小米笔记本上进行出厂设置恢复
- 联想电脑进入bios恢复出厂设置 如何在联想笔记本电脑上恢复bios出厂设置
- 台式电脑恢复出厂设置在哪里 台式电脑如何恢复出厂设置
- 小米平板如何恢复出厂设置方法 小米平板出厂设置步骤
- 怎样恢复出厂设置vivo vivo手机出厂设置恢复方法
- 联想拯救者r720如何恢复出厂设置 联想r720出厂设置步骤
- iphone12忘记密码怎么恢复出厂设置 iPhone强制恢复出厂设置密码忘记怎么办
- 苹果怎么不自动调节亮度 iPhone手机如何关闭屏幕自动亮度调节
- 电脑显示没有磁盘怎么回事 如何解决驱动器中没有磁盘的问题
- 如何查看itunes备份的照片 如何查看iTunes备份的照片
- 压缩文件怎么能压缩到最小 文件压缩技巧
- 笔记本电脑能用hdmi线连电视吗? 电脑如何设置HDMI连接电视
- 如何更换网络ip地址 如何在Windows系统上更改电脑的IP地址
热门推荐
电脑教程推荐
win10系统推荐
- 1 萝卜家园ghost win10 64位家庭版镜像下载v2023.04
- 2 技术员联盟ghost win10 32位旗舰安装版下载v2023.04
- 3 深度技术ghost win10 64位官方免激活版下载v2023.04
- 4 番茄花园ghost win10 32位稳定安全版本下载v2023.04
- 5 戴尔笔记本ghost win10 64位原版精简版下载v2023.04
- 6 深度极速ghost win10 64位永久激活正式版下载v2023.04
- 7 惠普笔记本ghost win10 64位稳定家庭版下载v2023.04
- 8 电脑公司ghost win10 32位稳定原版下载v2023.04
- 9 番茄花园ghost win10 64位官方正式版下载v2023.04
- 10 风林火山ghost win10 64位免费专业版下载v2023.04