wps怎么设置下拉框选项 wps表格下拉选项如何自定义设置
更新时间:2023-05-22 10:44:22作者:yang
wps怎么设置下拉框选项,在数据处理和表格制作中,下拉框是一个十分常见的控件,能够大大提高数据录入的效率和准确性。WPS表格作为一款常用的办公软件,自然也具备下拉框的功能,而下拉框选项的自定义设置更是可以让用户灵活、方便地处理表格数据。那么WPS表格下拉选项如何自定义设置?接下来我们一起来探讨一下。
wps表格下拉选项如何自定义设置
具体方法:
1.第一步:打开一个需要设置下拉选项的wps表格。
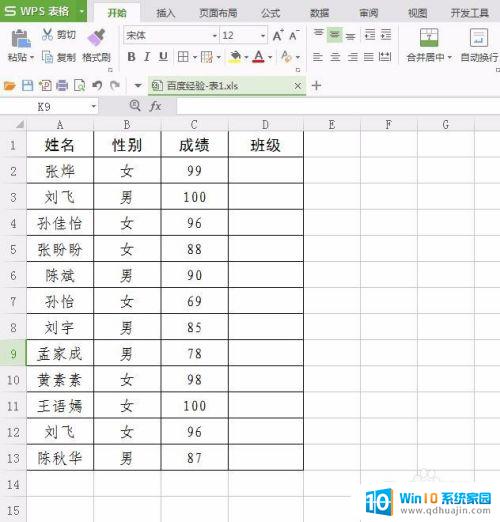
2.第二步:选中需要放下拉选项的单元格,单击菜单栏“数据”中的“插入下拉列表”。
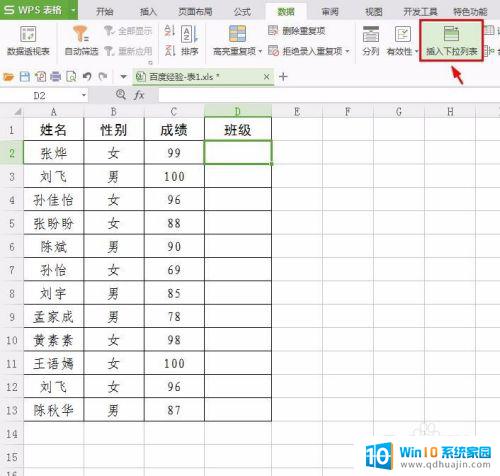
3.第三步:如下图所示,弹出“插入下拉列表”对话框。
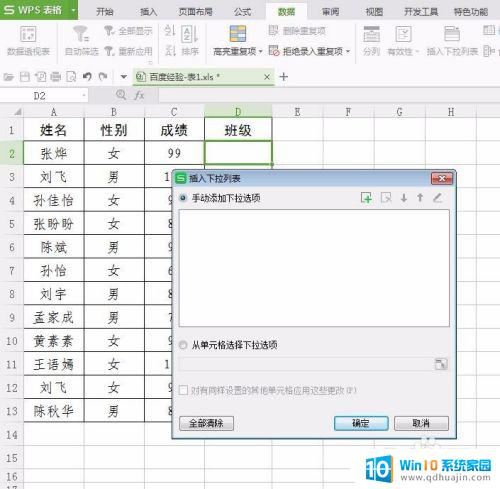
4.第四步:单击红色线圈标记的添加按钮。
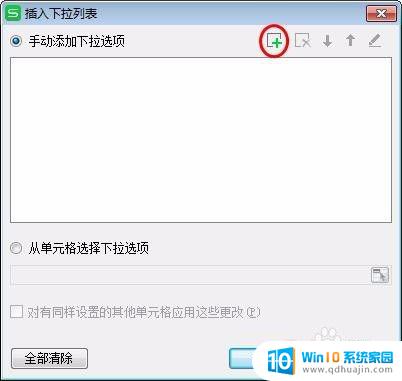
5.第五步:根据自己的需要添加下拉选项,添加完成后单击“确定”按钮。
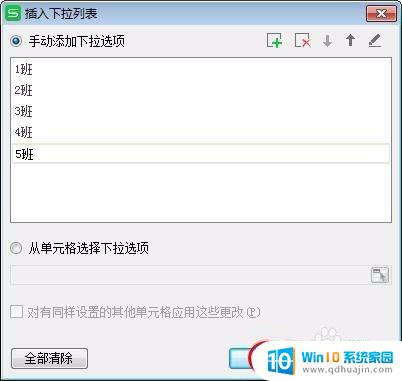
6.第六步:单击红色线圈标记的下拉菜单按钮,就可以看到下拉选项了。
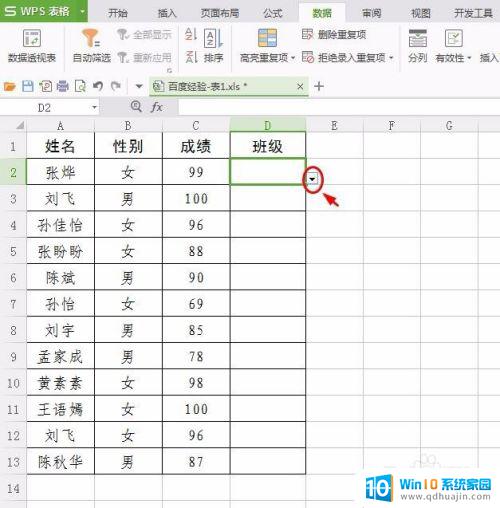
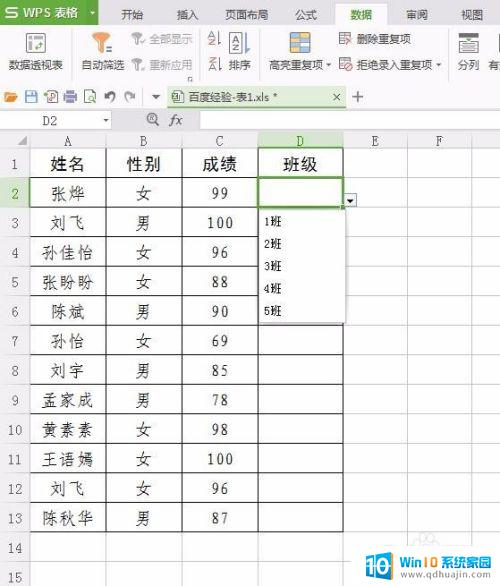
7.第七步:按照上面的方法设置其他单元格。
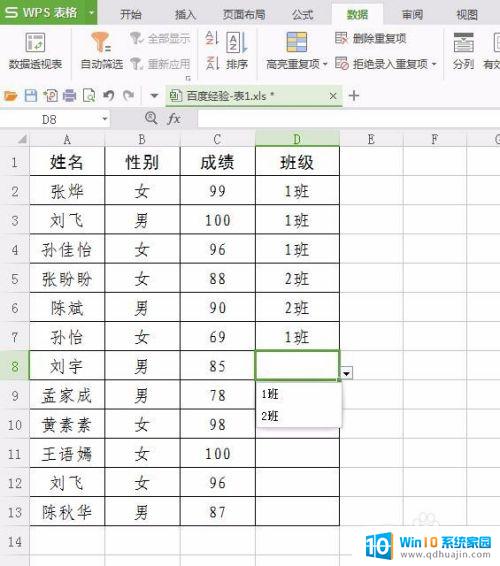
wps表格的下拉选项可以自定义设置,为我们的工作提供了很大的便利。希望大家在使用过程中,能够灵活运用此功能,提高自己的工作效率。
wps怎么设置下拉框选项 wps表格下拉选项如何自定义设置相关教程
- excel表格怎么在表格里做选项 Excel表格下拉选项如何设置
- excel表格可选项 Excel电子表格如何设置下拉菜单可选项
- excel2007如何设置选择项 如何Excel2007中设置下拉选项框具体步骤?
- excel删除下拉选项设置 如何清除Excel表格中已选择的下拉选项
- 怎么在excel表里添加选项 Excel怎么设置下拉选项列表
- excel表如何设置下拉菜单 Excel表格选择下拉菜单怎么设置步骤
- excel怎样设置筛选选项 Excel表格单元筛选项自定义设置
- excel如何添加可选项 Excel表格怎样设置下拉菜单
- 表格做下拉选项 excel表格下拉菜单制作方法
- 如何在excel添加选项 Excel如何设置下拉列表
- 蓝牙耳机怎么声音变大 触摸蓝牙耳机音量调节方法
- 蓝牙鼠标反应慢怎么回事 无线鼠标反应慢怎么办
- 网页打不开qq可以上qq 手机能上qq但是无法打开网页怎么办
- 戴尔电脑开机卡住了 dell开机卡在启动画面
- 为什么wifi连接上,手机显示不可上网 手机WiFi显示已连接但无法上网怎么办
- 打字可以出来表情图片是什么输入法 打字表情包输入法下载
热门推荐
电脑教程推荐
win10系统推荐
- 1 萝卜家园ghost win10 64位家庭版镜像下载v2023.04
- 2 技术员联盟ghost win10 32位旗舰安装版下载v2023.04
- 3 深度技术ghost win10 64位官方免激活版下载v2023.04
- 4 番茄花园ghost win10 32位稳定安全版本下载v2023.04
- 5 戴尔笔记本ghost win10 64位原版精简版下载v2023.04
- 6 深度极速ghost win10 64位永久激活正式版下载v2023.04
- 7 惠普笔记本ghost win10 64位稳定家庭版下载v2023.04
- 8 电脑公司ghost win10 32位稳定原版下载v2023.04
- 9 番茄花园ghost win10 64位官方正式版下载v2023.04
- 10 风林火山ghost win10 64位免费专业版下载v2023.04