电脑浏览器缓存怎么清除快捷键 多种方式清理浏览器缓存的步骤
电脑浏览器缓存是存储在用户电脑上的临时文件,用于加快网页加载速度和提升用户体验,随着时间的推移,浏览器缓存可能会积累大量无用的数据,导致浏览器运行缓慢或出现其他问题。为了解决这个问题,我们可以通过多种方式清理浏览器缓存。其中一种方法是使用快捷键,例如在Google Chrome浏览器中,按下Ctrl+Shift+Delete组合键即可打开清除浏览数据的选项。除此之外还可以通过浏览器设置菜单或使用第三方清理工具来清理缓存。无论使用哪种方式,定期清除浏览器缓存是保持浏览器健康运行的重要步骤。
具体方法:
1.首先介绍第一种方法,最简便快速的:打开浏览器后。按住键盘上的 Ctrl+Shift+Delet 键。
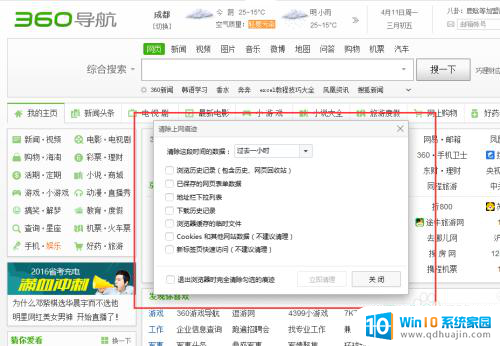
2.使用组合快捷键后,在弹出的面板上,勾选所需删除的缓存项,点击“立即清理”按钮即可完成缓存的清理。
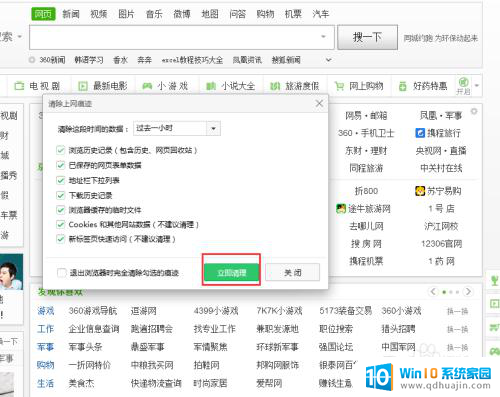
3.第二种方法,点击电脑左下角“开始”——“运行”——输入“cmd”,点击确认。 (也可以直接用快捷键“Win+R”打开)
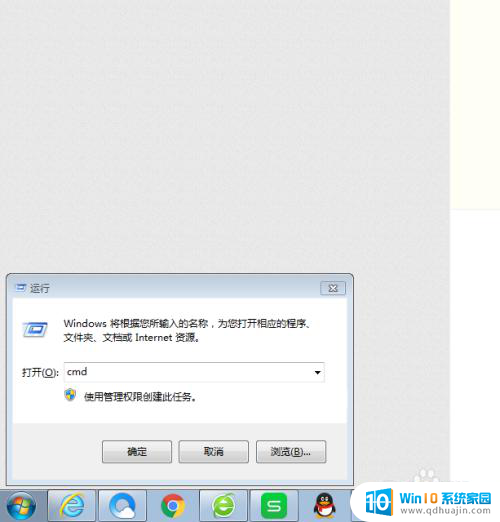
4.在弹出的命令提示符窗口输入命令:DEL *.SOL/S 然后点击“Enter”键,运行完毕后重新打开浏览器即可。
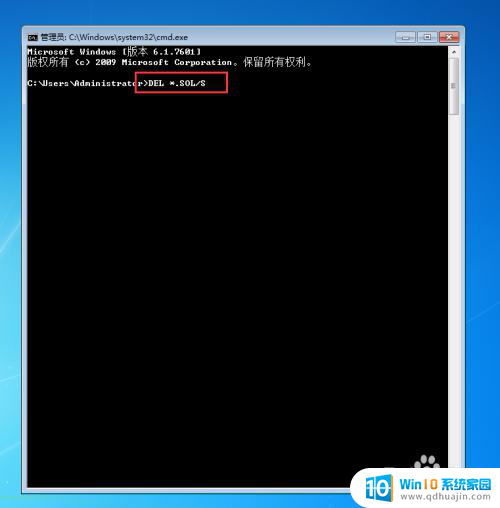
5.第三个方法,介绍一种比较常规的方法。打开浏览器,点击菜单键(一般都在浏览器右上角)——工具——Internet选项。
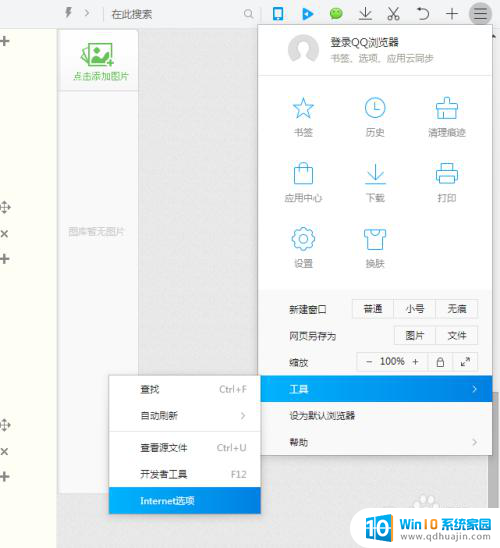
6.在弹出的小框框内,选择第一个“常规”面板,点击“删除” 按钮。
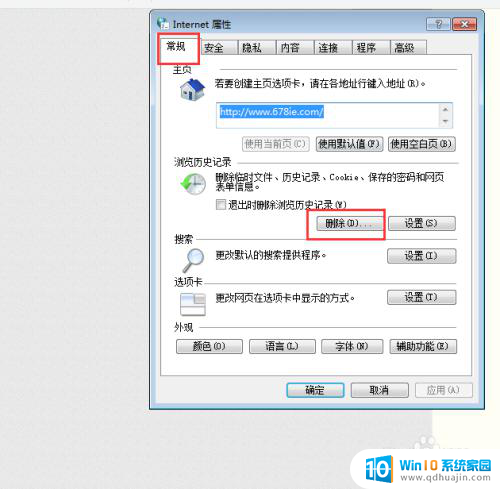
7.在新的弹出框内,勾选上所需删除的选项,点击“删除”按钮即可完成缓存的清理。
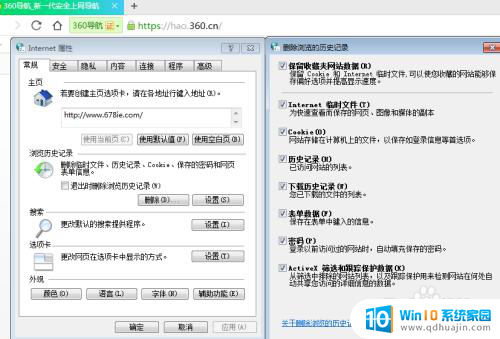
8.最后,介绍一个最霸道的方法。在刚才第三个方法中的 Internet选项——常规 面板中,点击“设置”——“查看文件”按钮。
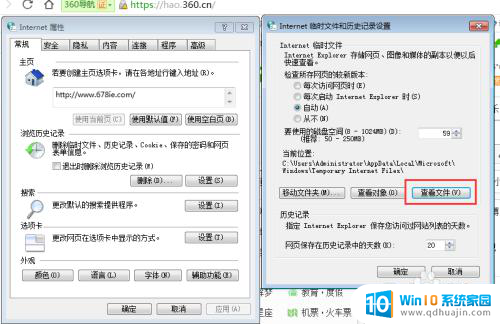
9.出现的缓存文件夹中,选择所有文件(快捷键:Ctrl+A)。点击 Ctrl+D 键,确认删除所有缓存文件,即可将所有缓存的文件从电脑里删除的干干净净。
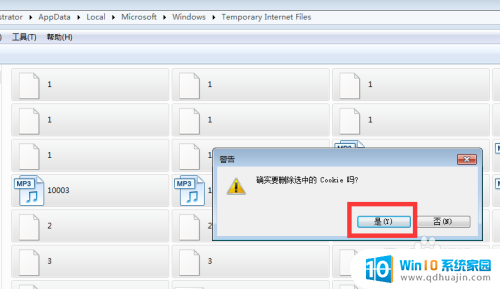
以上就是电脑浏览器缓存如何清除的全部内容,如果你遇到这种情况,可以根据我的方法来解决,希望对大家有所帮助。
电脑浏览器缓存怎么清除快捷键 多种方式清理浏览器缓存的步骤相关教程
- 清理页面缓存快捷键 浏览器缓存清理的多种方式
- 清理edge浏览器缓存的方法 Microsoft Edge浏览器缓存清理方法
- 浏览器清除缓存怎么弄 Microsoft Edge浏览器如何清理缓存文件
- 谷歌浏览器 清除缓存 谷歌浏览器如何清除缓存和Cookie
- 清空edge浏览器缓存 Edge浏览器怎样清理缓存
- chrome浏览器清除cookie Chrome如何清除Cookie缓存
- 搜狗浏览器怎么删除浏览记录 搜狗浏览器怎么删除历史记录及缓存数据
- 苹果手机微信怎么清理缓存 苹果手机微信缓存清理步骤
- 怎么删除c盘的缓存文件 如何清理电脑C盘的缓存文件?
- 怎么清除浏览器cookie 如何清除Chrome浏览器cookie?
- 网易qq邮箱注册 怎样用邮箱注册QQ号
- 怎么修改word页码 Word文档如何随意修改页码
- u盘插在电脑上面无法显示 U盘插入电脑未显示盘符怎么调整
- thinkpad x13 可以通过蓝牙耳机通话吗 ThinkPad如何连接蓝牙耳机
- word中ctrl+home键的作用 如何使用Word中的Home、End快捷键
- 电脑台式插耳机没有声音怎么回事 台式电脑插入耳机没声音
热门推荐
电脑教程推荐
win10系统推荐
- 1 萝卜家园ghost win10 64位家庭版镜像下载v2023.04
- 2 技术员联盟ghost win10 32位旗舰安装版下载v2023.04
- 3 深度技术ghost win10 64位官方免激活版下载v2023.04
- 4 番茄花园ghost win10 32位稳定安全版本下载v2023.04
- 5 戴尔笔记本ghost win10 64位原版精简版下载v2023.04
- 6 深度极速ghost win10 64位永久激活正式版下载v2023.04
- 7 惠普笔记本ghost win10 64位稳定家庭版下载v2023.04
- 8 电脑公司ghost win10 32位稳定原版下载v2023.04
- 9 番茄花园ghost win10 64位官方正式版下载v2023.04
- 10 风林火山ghost win10 64位免费专业版下载v2023.04