win10图片查看器安装 win10图片查看器如何安装
在当今数字化的时代,图片已经成为人们生活中不可或缺的一部分,而随着Windows 10操作系统的普及,win10图片查看器作为一款功能强大、易于操作的图片浏览工具,备受用户青睐。对于一些新手用户来说,对于win10图片查看器的安装可能会有一些困惑。win10图片查看器如何安装呢?本文将为大家详细介绍win10图片查看器的安装步骤,帮助大家轻松解决安装问题,让您能够畅快地浏览和管理自己的图片。
步骤如下:
1.点击系统左下角的开始图标。如下图所示:

2.以“Cortana”方式打开PowerShell。在弹出的开始菜单中,我们点击“Cortana”菜单。如下图所示
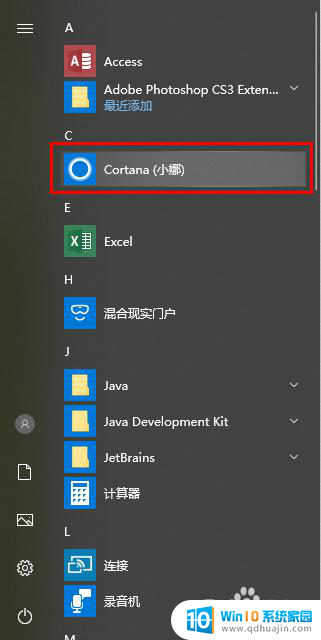
3.在搜索框中,我们输入“PowerShell”。如下图所示:
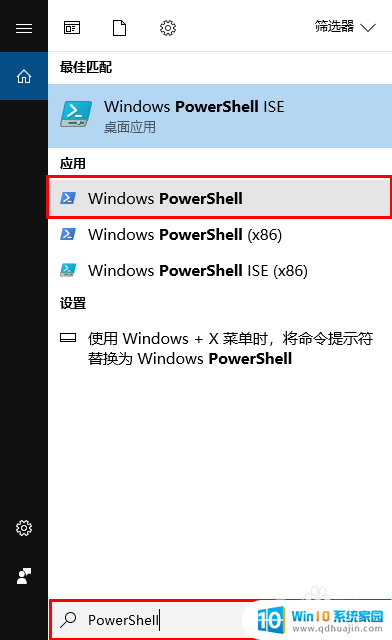
4.鼠标右键点击“Windows PowerShell”菜单,在弹出的菜单中点击“以管理员身份运行”选项。如下图所示:

5.现在介绍直接找到Windows PowerShell菜单打开的方式。点击开始菜单后在弹出的菜单中我们使用鼠标滚轮往下翻,找到Windows PowerShell菜单选项。如下图所示:
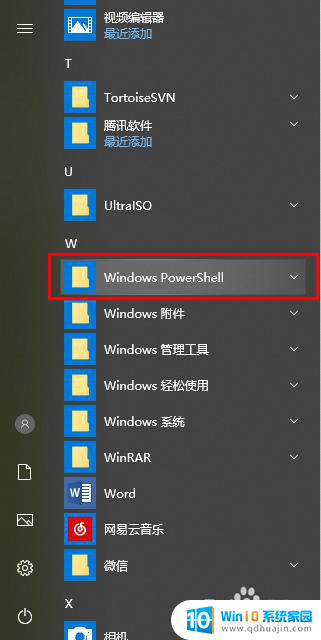
6.鼠标左键点击“Windows PowerShell”菜单选项,弹出子选项。如下图所示:
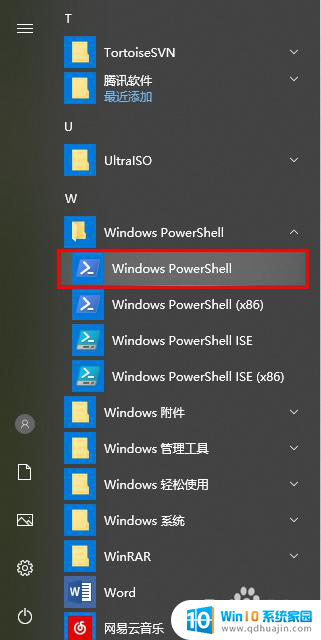
7.鼠标右键点击“Windows PowerShell”菜单,在弹出的菜单中点击“以管理员身份运行”选项。如下图所示
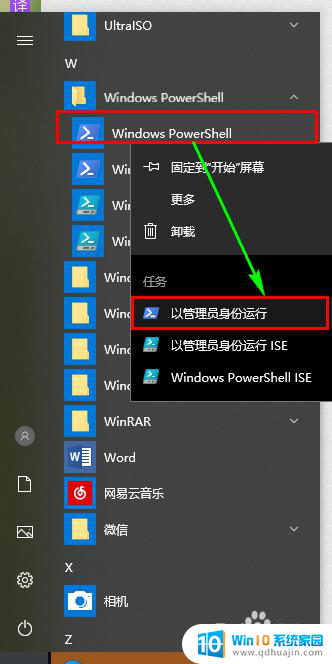
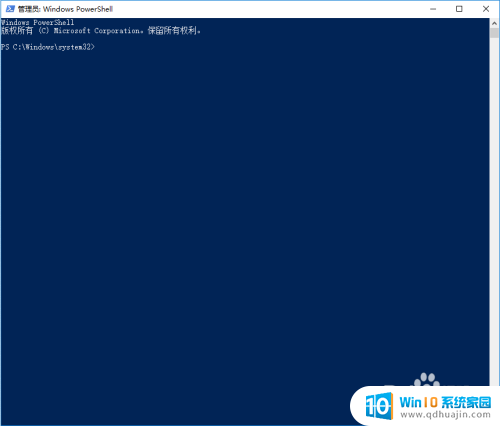
8.使用命令“Get-AppxPackage *Microsoft.Windows.Photos* | Remove-AppxPackage”卸载图片查看器。如下图所示:
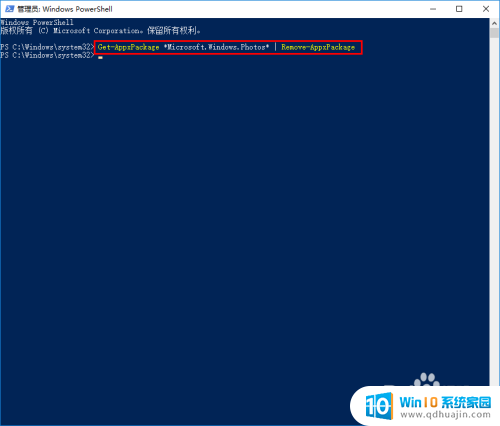
9.点击开始菜单,使用鼠标滚轮滚动开始菜单找到“Microsoft Store”选项并点击。如下图所示:
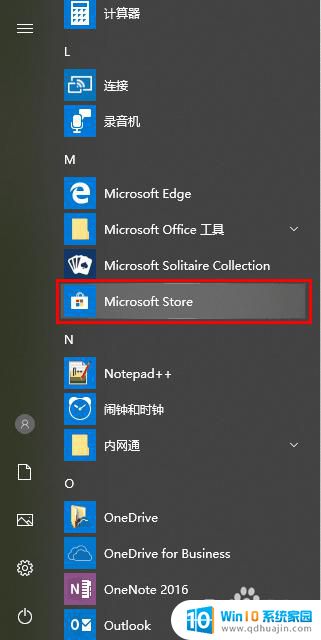
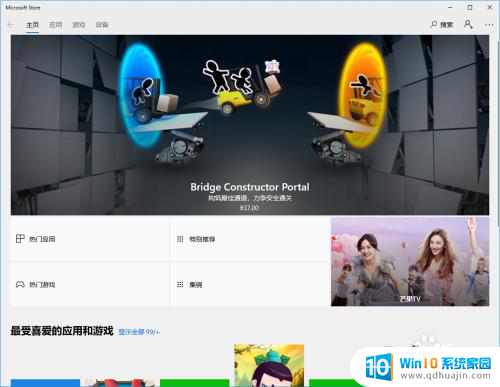
10.点击Microsoft Store(应用商店)的搜索按钮。如下图所示:
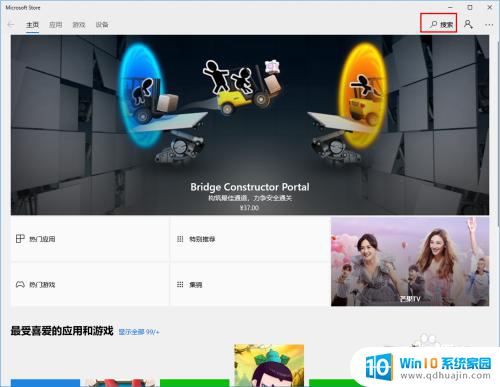
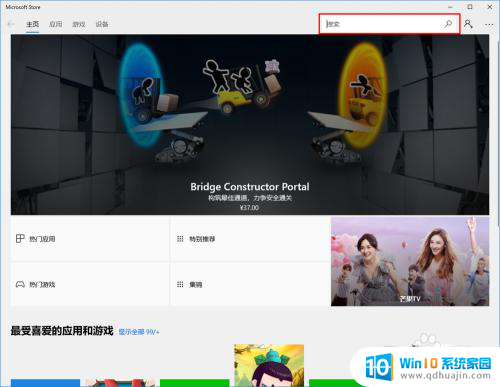
11.在搜索框中输入“photos”。如下图所示:
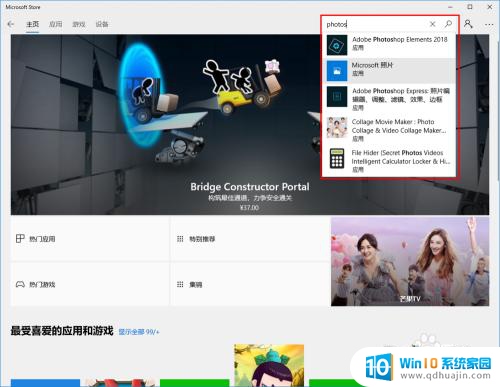
12.在搜索结果中,我们点击“Microsoft 照片”选项。如下图所示:
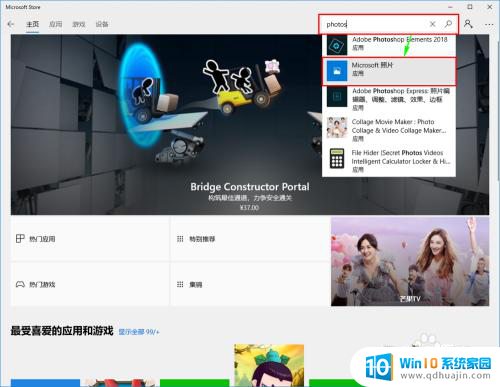
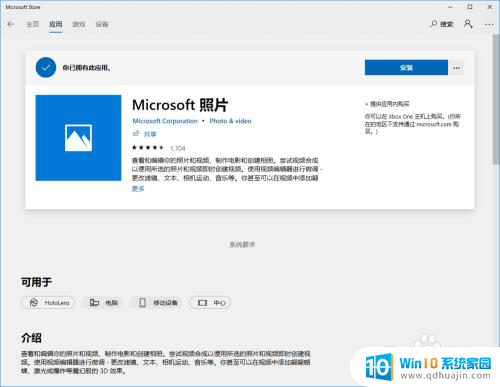
13.点击“安装”按钮,会出现需要我们提供帐号提示框,关闭帐号对话框边开始安装如。下图所示:
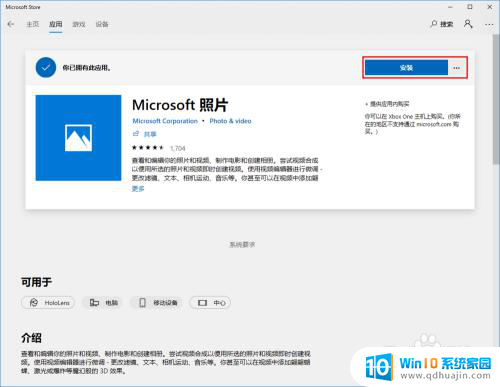
14.等待安装。如下图所示:
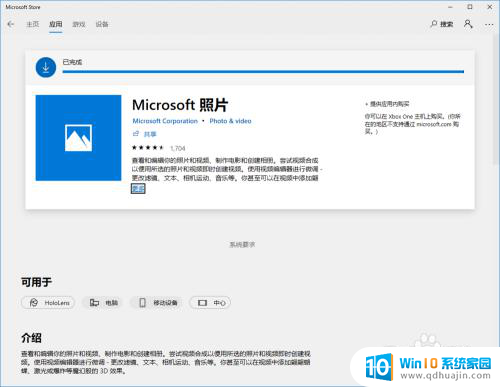
15.如果出现“此产品已安装”时,表示图片查看器已成功安装。如下图所示:
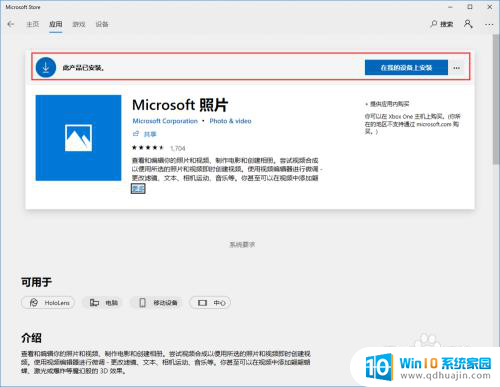
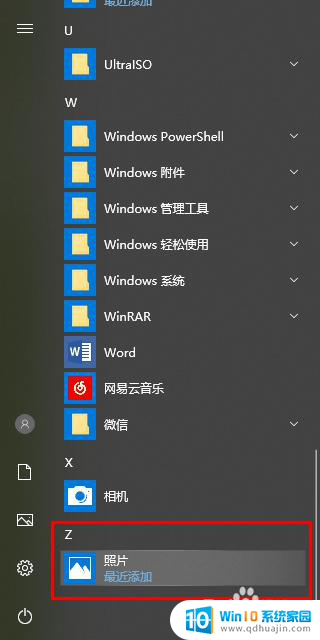
16.到此,图片查看器重装边完成了,希望能帮助到大家,谢谢各位!
以上是win10图片查看器安装的全部内容,如果你遇到了相同的问题,可以参考本文中介绍的步骤进行修复,希望对大家有所帮助。
win10图片查看器安装 win10图片查看器如何安装相关教程
- 重装windows照片查看器 如何在win10中安装重装图片查看器
- win10 3d查看器下载 win10上如何安装3d查看器软件?
- win10怎么看软件安装位置 Win10如何查看软件安装路径和运行文件位置
- 怎么查看电脑安装了哪些驱动 如何在Windows10中查看已安装的驱动程序
- word版本查看 电脑如何查看安装的Microsoft Word版本
- 安装打印机ip地址怎么查 如何在打印机上查看IP地址
- windows media player卸载后怎么安装 Win10如何恢复安装Windows Media Player播放器
- mac安装win10后如何安装 Mac安装Win10后Boot Camp安装失败怎么办
- windows安装器安装驱动器无效 WinNTSetup安装系统无法识别驱动
- win10系统安装不了ie浏览器 Win10系统安装IE11失败的解决方案
- 怎样下载软件到d盘 怎样让软件默认安装到D盘
- 装无线网怎么装 台式电脑无线WiFi连接教程
- outlook可以单独安装吗 office单独安装outlook步骤
- w7电脑自动下载软件怎么办 Windows7如何禁止自动下载软件安装
- 笔记本电脑打不开flash Windows 10如何安装Flash Player
- 电脑没装pe能重装系统吗 电脑装系统不用peU盘
热门推荐
系统安装教程推荐
- 1 怎样下载软件到d盘 怎样让软件默认安装到D盘
- 2 windows10语言包无法安装 win10语言包无法安装怎么办
- 3 佳能240打印机驱动 佳能Canon imageCLASS MF240 打印机驱动安装教程
- 4 散热器电脑安装在哪里 电脑散热器安装方法
- 5 电脑安装鼠标 无线鼠标安装步骤
- 6 华硕新款笔记本做系统按f几进入启动盘 华硕主板u盘启动按f键
- 7 windows 11怎么不让他安装软件 Win11禁止安装软件的方法
- 8 台式机无线wifi怎么安装 无线wifi在台式电脑上的安装步骤
- 9 电脑怎样安装五笔输入法 Win10如何下载微软五笔输入法
- 10 怎样重新安装显卡驱动 如何正确更新计算机的显卡驱动
win10系统推荐
- 1 萝卜家园ghost win10 64位家庭版镜像下载v2023.04
- 2 技术员联盟ghost win10 32位旗舰安装版下载v2023.04
- 3 深度技术ghost win10 64位官方免激活版下载v2023.04
- 4 番茄花园ghost win10 32位稳定安全版本下载v2023.04
- 5 戴尔笔记本ghost win10 64位原版精简版下载v2023.04
- 6 深度极速ghost win10 64位永久激活正式版下载v2023.04
- 7 惠普笔记本ghost win10 64位稳定家庭版下载v2023.04
- 8 电脑公司ghost win10 32位稳定原版下载v2023.04
- 9 番茄花园ghost win10 64位官方正式版下载v2023.04
- 10 风林火山ghost win10 64位免费专业版下载v2023.04