u盘里面的加密文件怎么解密 U盘数据解密方法
更新时间:2023-11-11 10:43:42作者:jiang
u盘里面的加密文件怎么解密,在当今数字化时代,U盘已经成为我们日常生活中不可或缺的重要存储工具之一,随之而来的安全问题也日益凸显。有时候我们会在U盘里面存储一些敏感的加密文件,而当我们需要使用这些文件时,却发现自己无法解密。如何解密U盘里面的加密文件呢?本文将为您介绍一些U盘数据解密的方法,帮助您轻松解决这一问题。
方法如下:
1.首先我们进入到电脑主界面,小伙伴们不要连开启电脑进入主界面都不会哟。然后我们进入下一层界面 。

2.点击“开始”图标,然后我们进入下一层界面。小伙伴们的记忆有没有恢复呢?别担心,我们慢慢来。
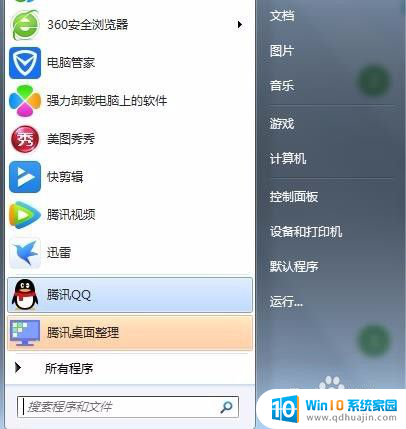
3.点击“控制面板”图标,然后我们进入下一层界面。希望小伙伴们能记起自己以前是怎么弄的。

4.点击系统和安全,也就是框框的位置,然后我们进入下一层界面。奇迹将会离你越来越近。
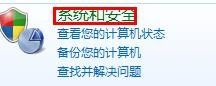
5.点击这里驱动器加密,驱动器指的是U盘,然后我们进入下一层界面。离成功只有一步之遥啦。

6.我们可以看到我现在正在解密中,小伙伴们不用理睬。所以小伙伴们点击一下这里,然后进入下一层界面。
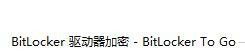

7.接下来我们就可以开始解密了,解密会很慢,请大家耐心等待哦!有不懂的也可以问问我!
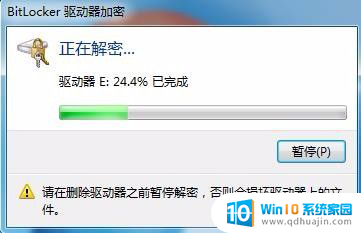
以上是解密U盘中加密文件的全部内容,如需帮助,请按照本文中的步骤进行操作,我们希望这篇文章能对您有所帮助。
- 上一篇: 文件jpg格式怎么弄 jpg格式图片转换器
- 下一篇: 百度输入法手写日文 手写日文输入法哪个好
u盘里面的加密文件怎么解密 U盘数据解密方法相关教程
- u盘加密文档怎么解密如何解除 U盘密码解除教程
- u盘的文件怎么加密 U盘怎么加密和设置密码
- 加密优盘在电脑上怎么打开 bitlocker加密u盘其他电脑无法解密如何解决
- 如何用u盘破解电脑密码 U盘破解电脑开机密码步骤
- u盘的内容可以加密吗 u盘密码设置教程
- u盘能不能加密码 给U盘设置密码的详细步骤
- 电脑忘记密码怎么用u盘解锁 U盘破解电脑开机密码的步骤
- u盘里怎么新建文件夹 U盘里新建文件夹和文件的方法
- u盘怎么上密码 如何给U盘设置密码
- 有压缩密码的文件怎么解压 解密被加密的压缩文件
- 更改电脑网络ip 电脑IP地址更改步骤
- 用wps打开后字体变了怎么办 WPS文件在其他电脑上打开后字体变化
- 台式电脑密码怎么设置 台式电脑密码设置步骤
- 笔记本电脑怎么把键盘弄亮 笔记本电脑键盘灯无法开启解决方案
- 电脑桌面如何缩小图标 如何在电脑桌面上缩小图标
- 如何查看电脑的打印记录 如何查看打印机打印文件的历史记录
热门推荐
电脑教程推荐
win10系统推荐
- 1 萝卜家园ghost win10 64位家庭版镜像下载v2023.04
- 2 技术员联盟ghost win10 32位旗舰安装版下载v2023.04
- 3 深度技术ghost win10 64位官方免激活版下载v2023.04
- 4 番茄花园ghost win10 32位稳定安全版本下载v2023.04
- 5 戴尔笔记本ghost win10 64位原版精简版下载v2023.04
- 6 深度极速ghost win10 64位永久激活正式版下载v2023.04
- 7 惠普笔记本ghost win10 64位稳定家庭版下载v2023.04
- 8 电脑公司ghost win10 32位稳定原版下载v2023.04
- 9 番茄花园ghost win10 64位官方正式版下载v2023.04
- 10 风林火山ghost win10 64位免费专业版下载v2023.04