windows 10系统怎么搜索文件 win10如何快速查找文件
windows 10系统怎么搜索文件,Windows 10系统作为一款功能强大的操作系统,为用户提供了许多便利的功能,其中之一就是文件搜索功能,在日常使用中我们经常需要查找特定的文件,而Windows 10系统的快速文件搜索功能能够帮助我们高效地定位所需文件。无论是从文件名、文件类型还是文件内容,Windows 10系统都能够快速准确地搜索到我们需要的文件。通过简单的操作,我们就能够轻松地找到并打开目标文件,提高了工作效率。在本文中我们将详细介绍Windows 10系统如何进行文件搜索,以及一些快速查找文件的技巧,让我们能够更加便捷地管理和使用电脑中的文件。
方法如下:
1. 点击桌面左下角的开始菜单,可以看见Win10的“文件资源管理器”(方形磁盘图标)。再点击这个方形图标,打开文件资源管理器窗口。如下图:
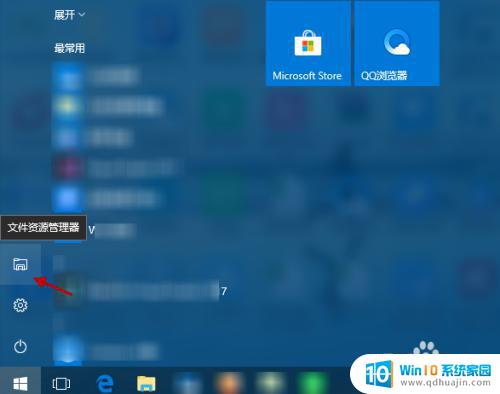
2. 在“文件资源管理器”窗口,选择“此电脑”(或具体设备盘)指定要搜索电脑上文件的范围。如下图:
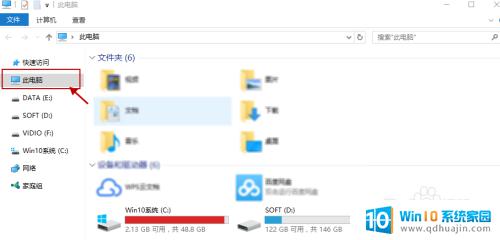
3. 指定搜索范围后,在右侧输入窗口里输入要搜索的内容。接下来电脑会自动在选定的范围里搜索要查找的内容。如下图所示:
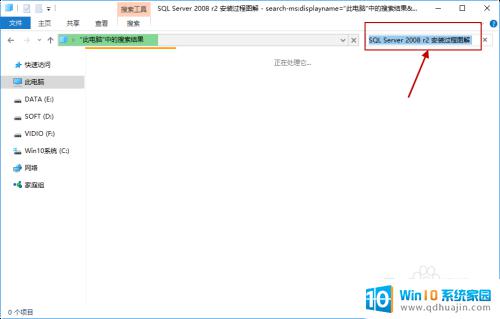
4. 此外,Win10系统还支持本地和网络两种搜索方式。还可以区分文档、应用、网页分别进行搜索。我们可以右键点击桌面左下角的开始菜单,在弹出菜单中选择“搜索”,如下图所示:
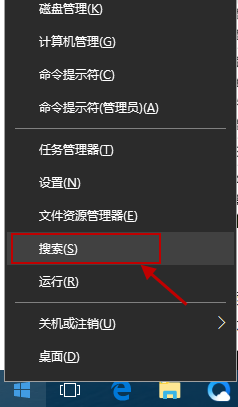
5.跳出“微软小娜”智能的分类搜索界面,如下图所示:
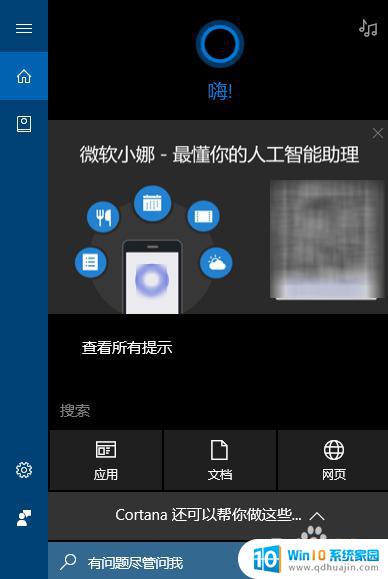
6.点击“微软小娜”智能助理界面上的“文档”按钮,切换到文档探索界面,如下图所示:
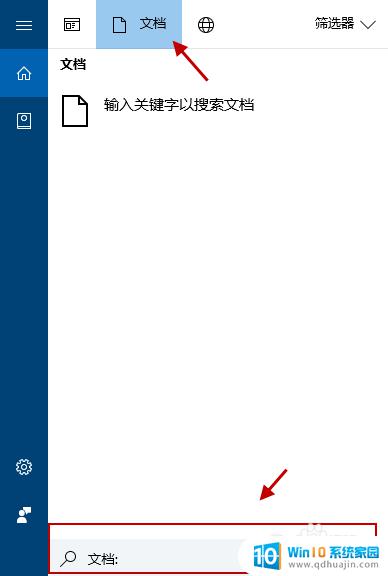
7.在选定的文档搜索界面,下方的“搜索框”中,输入要查找的文件名,按下回车键就可以开始查找文件了。如下图:
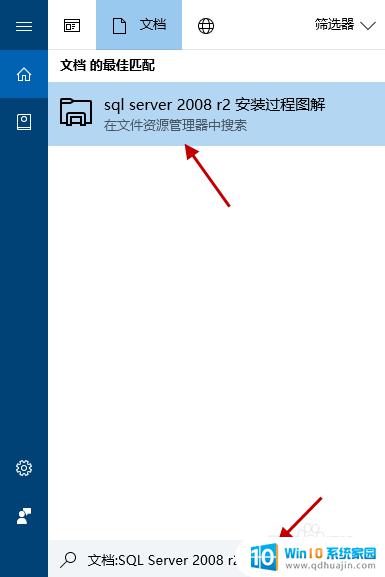
以上是关于如何在Windows 10系统中搜索文件全部内容的方法,如果你遇到了这种情况,按照小编的步骤进行操作即可解决问题,非常简单快捷。
windows 10系统怎么搜索文件 win10如何快速查找文件相关教程
- 电脑桌面怎么搜索文件 win10怎么快速查找文件
- windows10搜索不到文件 win10搜索文件找不到如何解决
- 文件搜索记录怎么删除 如何清除win10的文件搜索记录
- win10搜索被禁用 win10系统快速搜索功能被禁用了该如何恢复
- windows怎么全盘搜索文件 win10如何使用自带全盘搜索功能
- 怎么删除此电脑的搜索记录 win10文件搜索历史怎么清除
- windows10怎么改文件后缀 win10系统如何修改文件后缀名格式
- 如何清除windows搜索记录 win10文件搜索记录清除方法
- 怎样搜索电脑中包含文字的文件 win10如何搜索包含指定内容的文档
- win10系统查找在哪里 win10搜索框怎么用?
- win10多桌面快速切换 Win10怎样创建多个桌面并快速切换
- 怎么调出windows 运行界面 Win10运行窗口怎么打开
- win10怎么设置性能模式 win10性能优化设置方法
- win10如何用administrator登录 WIN10如何进入超级管理员账号
- 电脑蓝牙音频输出 win10蓝牙音箱声音输出设置
- 无法访问 参数错误 移动硬盘 Win10无法识别移动硬盘提示参数错误
热门推荐
win10系统教程推荐
- 1 win10多桌面快速切换 Win10怎样创建多个桌面并快速切换
- 2 win10怎么设置性能模式 win10性能优化设置方法
- 3 电脑自带的五笔在哪里 Windows10自带五笔输入法怎么打开
- 4 win10系统怎样校准触摸 win10触摸屏校准步骤详解
- 5 老电脑有网卡驱动吗 win10系统更新老旧网卡驱动的方法
- 6 电脑没有声音显示扬声器未插入 win10更新后没有声音
- 7 w10系统怎么扩大c盘空间 怎样在win10电脑上增加C盘空间
- 8 电脑页面长截图 win10电脑浏览器怎么截取长图
- 9 怎样设置显示天气预报 Win10天气应用设置教程
- 10 如何开远程桌面 Win10远程桌面开启教程
win10系统推荐
- 1 萝卜家园ghost win10 64位家庭版镜像下载v2023.04
- 2 技术员联盟ghost win10 32位旗舰安装版下载v2023.04
- 3 深度技术ghost win10 64位官方免激活版下载v2023.04
- 4 番茄花园ghost win10 32位稳定安全版本下载v2023.04
- 5 戴尔笔记本ghost win10 64位原版精简版下载v2023.04
- 6 深度极速ghost win10 64位永久激活正式版下载v2023.04
- 7 惠普笔记本ghost win10 64位稳定家庭版下载v2023.04
- 8 电脑公司ghost win10 32位稳定原版下载v2023.04
- 9 番茄花园ghost win10 64位官方正式版下载v2023.04
- 10 风林火山ghost win10 64位免费专业版下载v2023.04