c盘临时文件怎么清理 电脑C盘临时文件删除方法
更新时间:2023-08-03 10:43:22作者:jiang
c盘临时文件怎么清理,在日常使用电脑的过程中,我们会发现C盘的临时文件越来越多,这不仅占据了宝贵的存储空间,还可能导致电脑运行速度变慢,因此及时清理C盘的临时文件是非常重要的。那么我们应该如何进行C盘临时文件的清理呢?下面将介绍一些简单有效的方法,帮助您轻松删除C盘中的临时文件,提升电脑的性能。
具体方法:
1.首先打开左下角开始按钮,选择设置
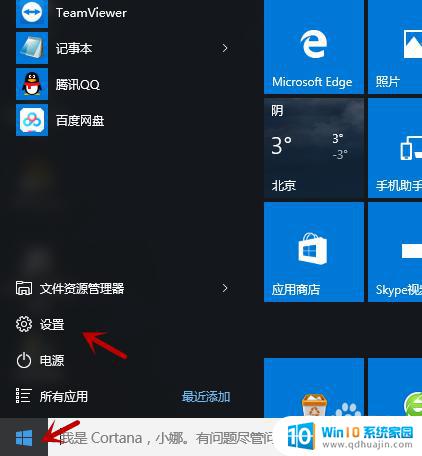
2.选择系统
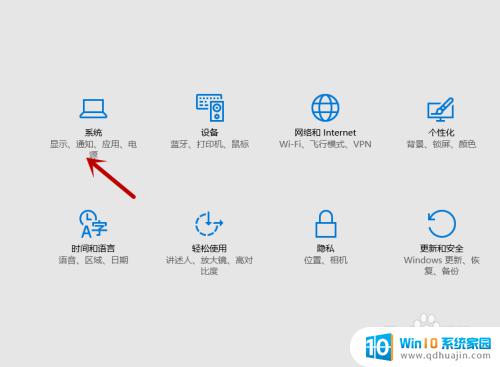
3.然后选择存储
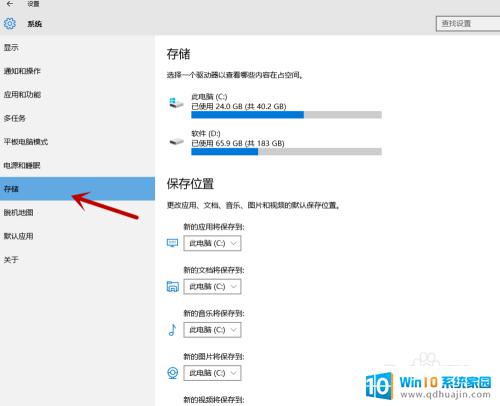
4.双击C盘
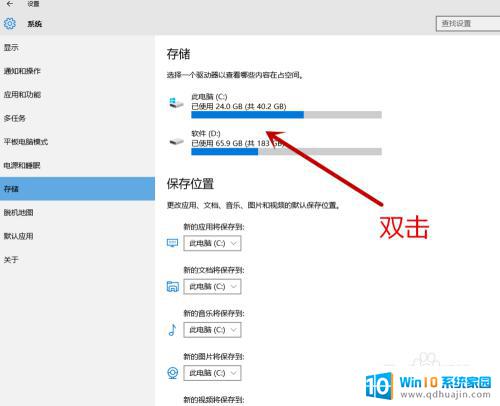
5.然后找到临时文件
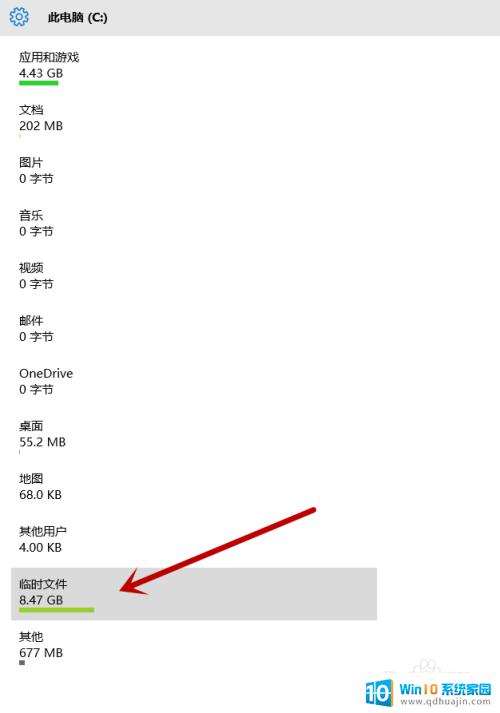
6.最后点击删除临时文件即可
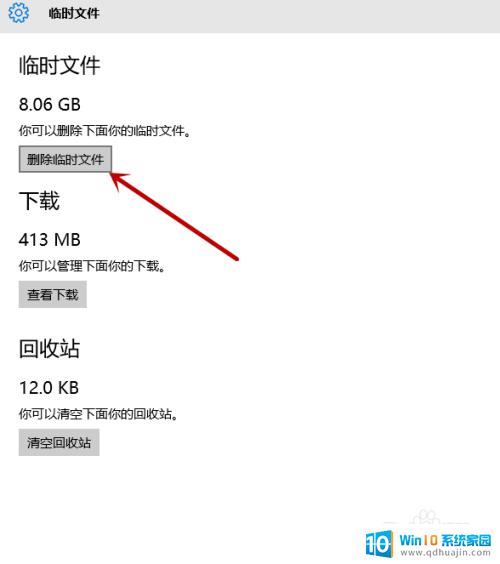
7.总结
1,左下角选择开始。点击设置,选择系统,然后选择存储
2,双击C盘,然后找到临时文件
3,最后点击删除临时文件即可
以上就是如何清理C盘临时文件的全部内容,如果您不确定操作方法,请根据小编提供的方法进行操作,祝愿这篇文章可以帮助到您。
c盘临时文件怎么清理 电脑C盘临时文件删除方法相关教程
- c盘40多个g临时文件怎么强制删除 如何清理Windows 10中Internet临时文件?
- 怎么删除c盘的缓存文件 如何清理电脑C盘的缓存文件?
- c盘中哪些文件不能删除 如何清理电脑C盘垃圾文件?
- c盘里temp文件能删除吗 如何清理电脑C盘中的文件
- 笔记本电脑怎样扩展c盘 如何删除电脑中无用的临时文件以增加C盘空间
- 电脑c盘全部删除了要怎么恢复 如何恢复误删C盘文件
- c盘中local文件能删除 C盘local文件夹占用空间太大怎么办
- c盘的文件可以删吗 哪些文件可以删除C盘空间释放
- itunes备份到电脑c盘满了 iphone备份文件太大怎么清理C盘空间
- c盘如何清理更新文件 清理Windows系统更新文件的步骤
- 苹果怎么不自动调节亮度 iPhone手机如何关闭屏幕自动亮度调节
- 电脑显示没有磁盘怎么回事 如何解决驱动器中没有磁盘的问题
- 如何查看itunes备份的照片 如何查看iTunes备份的照片
- 压缩文件怎么能压缩到最小 文件压缩技巧
- 笔记本电脑能用hdmi线连电视吗? 电脑如何设置HDMI连接电视
- 如何更换网络ip地址 如何在Windows系统上更改电脑的IP地址
热门推荐
电脑教程推荐
win10系统推荐
- 1 萝卜家园ghost win10 64位家庭版镜像下载v2023.04
- 2 技术员联盟ghost win10 32位旗舰安装版下载v2023.04
- 3 深度技术ghost win10 64位官方免激活版下载v2023.04
- 4 番茄花园ghost win10 32位稳定安全版本下载v2023.04
- 5 戴尔笔记本ghost win10 64位原版精简版下载v2023.04
- 6 深度极速ghost win10 64位永久激活正式版下载v2023.04
- 7 惠普笔记本ghost win10 64位稳定家庭版下载v2023.04
- 8 电脑公司ghost win10 32位稳定原版下载v2023.04
- 9 番茄花园ghost win10 64位官方正式版下载v2023.04
- 10 风林火山ghost win10 64位免费专业版下载v2023.04