安装软件显示无效驱动器d 如何解决软件安装时提示无效驱动器的问题
在进行软件安装时,有时会遇到提示无效驱动器的问题,这可能让人感到困扰,无效驱动器的出现可能是由于各种原因引起的,例如驱动器损坏、驱动器不兼容等。我们不必过于担心,因为解决这个问题并不难。接下来我们将探讨一些解决无效驱动器问题的有效方法,以确保我们能够成功安装所需的软件。
操作方法:
1.修正系统临时解压缓存路径
如果是缓存路径错误,可以自已修正,操作步骤:先打开“控制面板”,选择“系统和安全”。
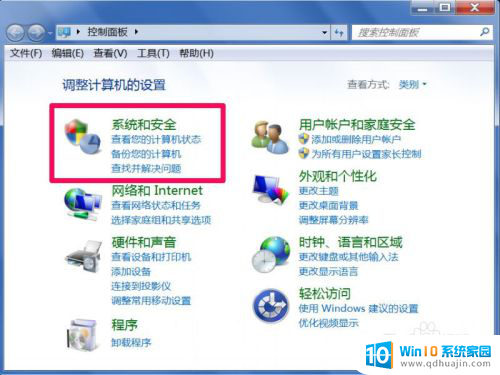
2. 在系统和安全页面,在右窗口中选择“系统”这一项。
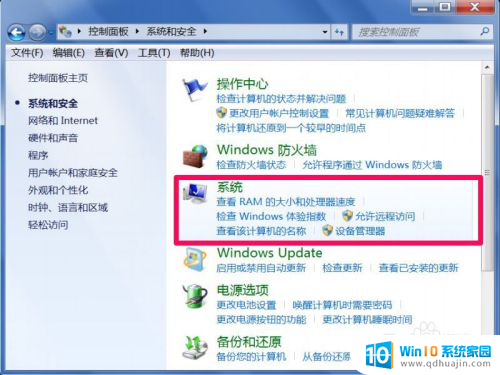
3. 在系统界面中,选择左侧的“高级系统设置”。
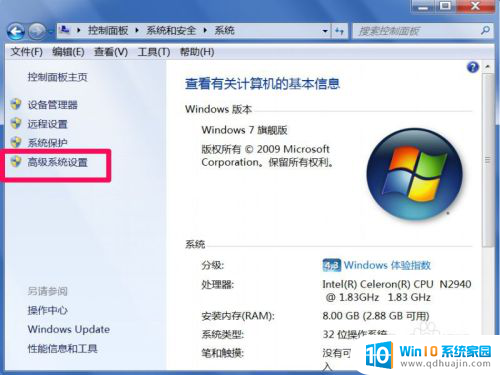
4. 在系统属性界面选择“高级”选项卡,再打开“环境变量”。
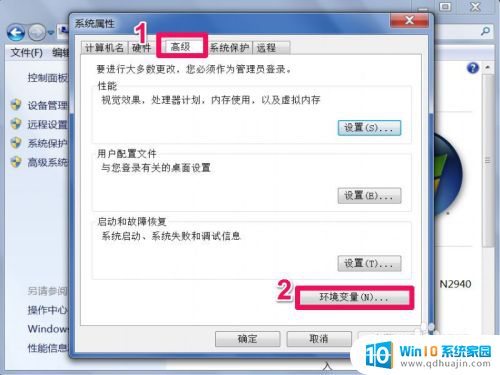
5. 先设置用户变量,分别选择TEMP和TMP。然后点编辑,将变量值改为“%USERPROFILE%AppData\Local\Temp”,两个都改成一样的变量值,确定。
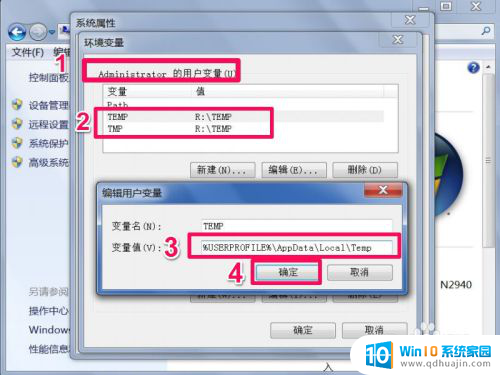
6. 再选择下面的"系统变量",找到TEMP和TMP。点编辑,将变量值改为“C:\%USERPROFILE%AppData\Local\Temp”,两个也都改成一样的变量值,一路确定返回。
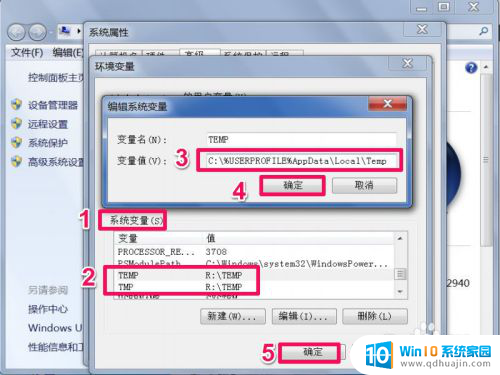
7.创建虚拟盘
遇到提示提示无效驱动器,其实大多为软件的设计问题,大多默认缓存路径,多为靠后的磁盘,如果电脑中没有这个盘,则会有这样的提示。那如何解决这种问题,那就临时虚拟一个磁盘,供安装软件使用,安装完成后,删掉即可。
以提示无效驱动器(I:)盘为例,先从开始菜单中打开“运行”程序,输入subst i: %temp% 回车即可,此命令为,将C盘虚拟为I盘。然后就可以安装软件了。
提示:由于提示的驱动器不同,所以创建虚拟磁盘的命令相应改变。例如:提示为“无效驱动器:D:\”,则把命令修改成subst D: %temp%即可。
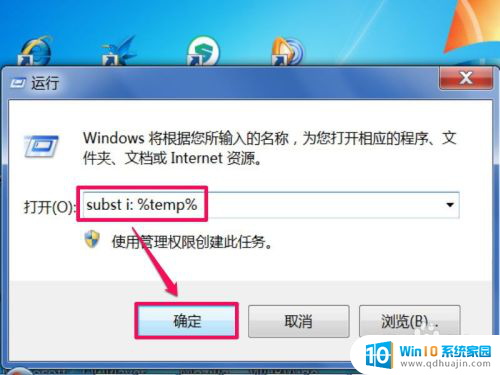
8. 安装软件后,如果要删除此虚拟磁盘,可在运行对话框中输入subst i: /d命令即可删除。
提示:不同的虚拟磁盘,删除时,也要(I:)改成相应的盘符。I:两边都要留一空格。
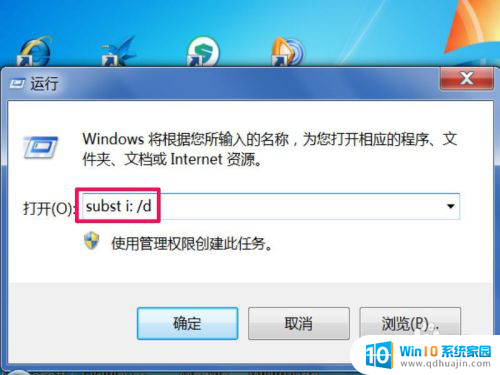
以上就是安装软件显示无效驱动器d的全部内容,有需要的用户可以根据小编的步骤进行操作,希望对大家有所帮助。
安装软件显示无效驱动器d 如何解决软件安装时提示无效驱动器的问题相关教程
- 安装驱动器选择c盘无效 软件安装时提示找不到有效驱动器
- windows安装器安装驱动器无效 WinNTSetup安装系统无法识别驱动
- 电脑重新安装驱动 如何解决显示器显示不出来的问题?
- 显卡驱动 拒绝访问 安装显卡驱动提示拒绝访问如何解决
- u盘无法安装驱动程序 如何解决U盘无法安装驱动程序的问题
- 鼠标驱动软件怎么安装 鼠标驱动卸载后如何重新安装
- 显卡安装驱动的时候黑屏 安装显卡驱动后显示器黑屏怎么办
- 台式电脑怎么安装驱动器 新系统如何安装最正规的驱动
- 安装软件时提示需要更新系统 win10安装软件时提示需要更新设备的解决办法
- win10安装软件提示扩展属性不一致 如何解决Win10打开软件提示扩展属性不一致的问题
- 怎样下载软件到d盘 怎样让软件默认安装到D盘
- 装无线网怎么装 台式电脑无线WiFi连接教程
- outlook可以单独安装吗 office单独安装outlook步骤
- w7电脑自动下载软件怎么办 Windows7如何禁止自动下载软件安装
- 笔记本电脑打不开flash Windows 10如何安装Flash Player
- 电脑没装pe能重装系统吗 电脑装系统不用peU盘
热门推荐
系统安装教程推荐
- 1 怎样下载软件到d盘 怎样让软件默认安装到D盘
- 2 windows10语言包无法安装 win10语言包无法安装怎么办
- 3 佳能240打印机驱动 佳能Canon imageCLASS MF240 打印机驱动安装教程
- 4 散热器电脑安装在哪里 电脑散热器安装方法
- 5 电脑安装鼠标 无线鼠标安装步骤
- 6 华硕新款笔记本做系统按f几进入启动盘 华硕主板u盘启动按f键
- 7 windows 11怎么不让他安装软件 Win11禁止安装软件的方法
- 8 台式机无线wifi怎么安装 无线wifi在台式电脑上的安装步骤
- 9 电脑怎样安装五笔输入法 Win10如何下载微软五笔输入法
- 10 怎样重新安装显卡驱动 如何正确更新计算机的显卡驱动
win10系统推荐
- 1 萝卜家园ghost win10 64位家庭版镜像下载v2023.04
- 2 技术员联盟ghost win10 32位旗舰安装版下载v2023.04
- 3 深度技术ghost win10 64位官方免激活版下载v2023.04
- 4 番茄花园ghost win10 32位稳定安全版本下载v2023.04
- 5 戴尔笔记本ghost win10 64位原版精简版下载v2023.04
- 6 深度极速ghost win10 64位永久激活正式版下载v2023.04
- 7 惠普笔记本ghost win10 64位稳定家庭版下载v2023.04
- 8 电脑公司ghost win10 32位稳定原版下载v2023.04
- 9 番茄花园ghost win10 64位官方正式版下载v2023.04
- 10 风林火山ghost win10 64位免费专业版下载v2023.04