word文档打印怎么去掉批注 Word文档打印去掉批注
更新时间:2024-03-12 10:08:41作者:jiang
在日常工作中,我们经常需要使用Word文档进行编辑和打印,但有时候在文档中可能会有一些不必要的批注,这些批注会影响文档的整洁和专业性。如何去掉Word文档中的批注呢?在本文中我们将介绍几种简单有效的方法来帮助您去掉Word文档中的批注,让您的文档更加干净整洁。
操作方法:
1.打开需要去掉批注的word文档
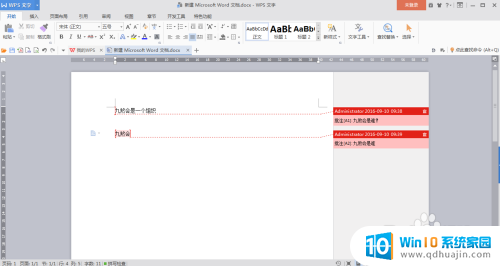
2.点击上面导航栏‘审阅’,如箭头所示
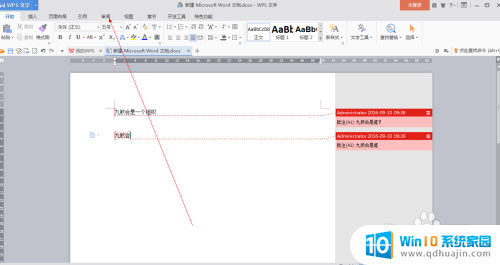
3.找见如箭头所示的地方:显示标记的最终状态
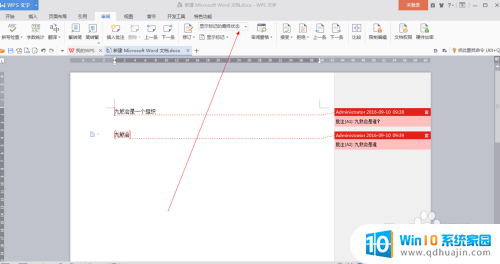
4.点击‘显示标记的最终状态’右面的‘三角下拉框’,选择‘最终状态’
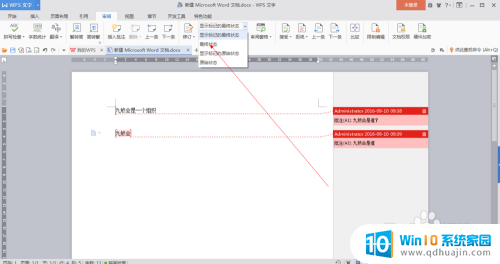
5.选择‘最终状态’后,批注就没有了
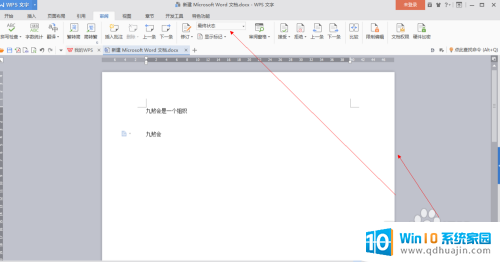
6.按一下组合键:ctr+P 就可以进行打印了
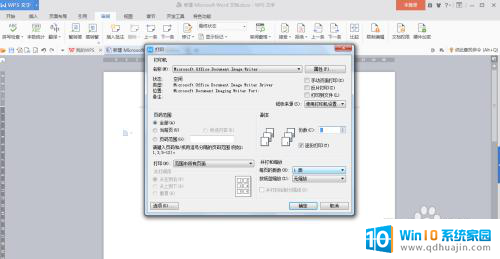
7.这是以WPS2016为例,其他版本的也是大同小异

以上就是如何去掉word文档中的批注的全部内容,如果您遇到这种情况,可以按照以上方法来解决,希望对大家有所帮助。
word文档打印怎么去掉批注 Word文档打印去掉批注相关教程
- word如何删除批注栏 word文档中如何去除右边批注栏
- word文档批注怎么显示 如何显示Word文档中的所有批注
- word文档怎么显示批注 Word文档如何显示所有批注内容的方法
- word怎么解决批注 Word文档中删除批注的方法
- word文档如何去除回车符号 怎样去掉Word文档中的换行符
- 打印机可以打印文档吗 word文档怎么设置打印属性打印出来?
- wps一键打印所有文档 WPS如何批量打印多个Word文件?
- word下划线删不掉 如何去掉word文档中文字下划线
- 为什么有些word文档打印不出来 word文档无法打印的原因
- 文件照片打印怎么去掉黑底 照片打印黑底怎么去除
- 手机屏上步数显示怎么设置? 华为手机步数显示设置教程
- 优盘显示不出来 U盘插电脑上不显示怎么解决
- windows设备无法与主dns Windows网络无法与主DNS服务器通信解决方案
- 联想e480进入bios设置u盘启动 联想e480怎么进入BIOS设置U盘启动
- 电脑咋连蓝牙 电脑蓝牙连接教程
- 电脑右键没有解压功能怎么办 鼠标右键没有压缩选项怎么办
热门推荐
电脑教程推荐
- 1 手机屏上步数显示怎么设置? 华为手机步数显示设置教程
- 2 windows设备无法与主dns Windows网络无法与主DNS服务器通信解决方案
- 3 怎样设置竖屏 竖屏显示器设置方法
- 4 怎么打开此电脑快捷键 Excel定位可见单元格快捷键怎么用
- 5 联想笔记本电脑在哪里看内存 联想笔记本内存容量查看教程
- 6 怎么显示电脑文件后缀 设置电脑桌面文件扩展名显示
- 7 如何查看计算机内存大小 怎样查看电脑内存大小
- 8 把wps设置成默认打开方式怎么取消 如何更改WPS文件的默认打开方式
- 9 excel可以设置密码吗 Excel如何给单元格设置密码
- 10 戴尔电脑按f1才能进入系统 Dell服务器开机总是提示按F1解决方法
win10系统推荐
- 1 萝卜家园ghost win10 64位家庭版镜像下载v2023.04
- 2 技术员联盟ghost win10 32位旗舰安装版下载v2023.04
- 3 深度技术ghost win10 64位官方免激活版下载v2023.04
- 4 番茄花园ghost win10 32位稳定安全版本下载v2023.04
- 5 戴尔笔记本ghost win10 64位原版精简版下载v2023.04
- 6 深度极速ghost win10 64位永久激活正式版下载v2023.04
- 7 惠普笔记本ghost win10 64位稳定家庭版下载v2023.04
- 8 电脑公司ghost win10 32位稳定原版下载v2023.04
- 9 番茄花园ghost win10 64位官方正式版下载v2023.04
- 10 风林火山ghost win10 64位免费专业版下载v2023.04