台式电脑安装打印机怎么安装 台式电脑如何连接本地打印机
更新时间:2024-02-15 10:08:29作者:jiang
在现代社会中打印机已经成为我们工作和生活中不可或缺的设备之一,对于台式电脑用户来说,安装打印机并正确连接本地打印机是必不可少的一步。对于一些初次接触打印机的人来说,这可能是一个有些棘手的问题。如何正确地安装打印机并连接到台式电脑呢?接下来我们将一一解答这些问题,帮助大家轻松搞定这个问题。
操作方法:
1.首先将打印机与电脑主机连接,然后点击打开“开始”菜单;
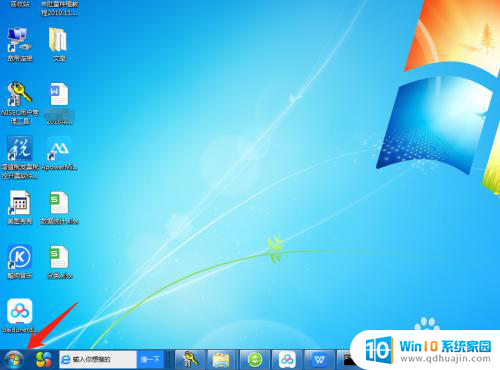
2.点击右边栏“设备和打印机”;
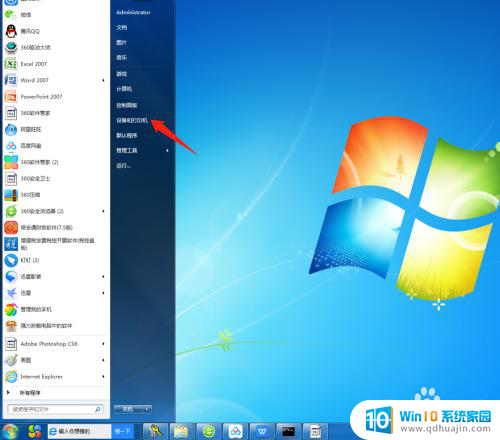
3.点击窗口左上方“添加打印机”;
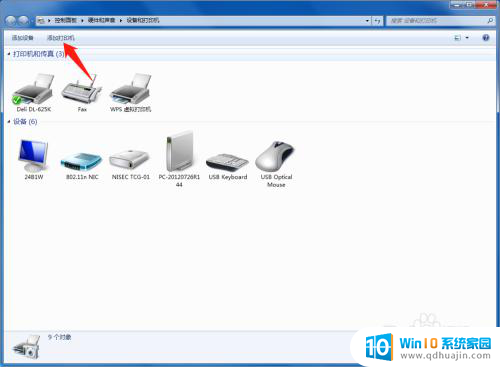
4.点击“添加本地打印机”选项;
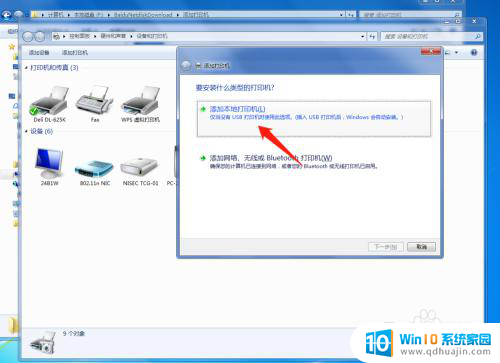
5.进入,点击第一个选项右边的倒三角;
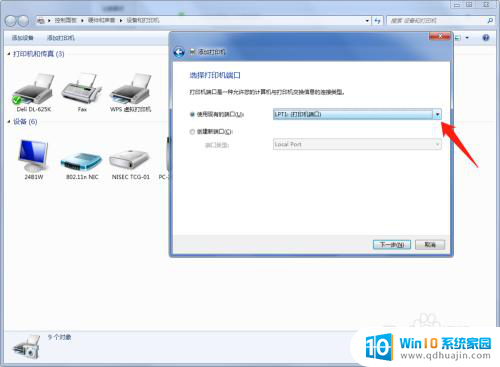
6.选择最后一个USB端口;
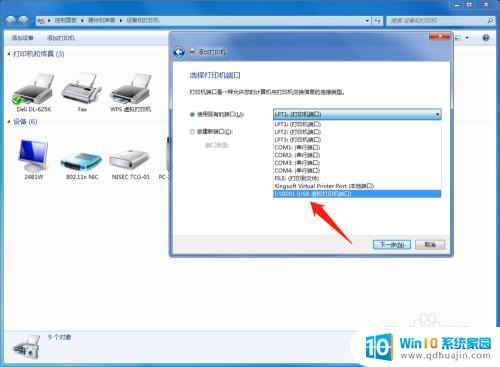
7.选中,点击“下一步”;
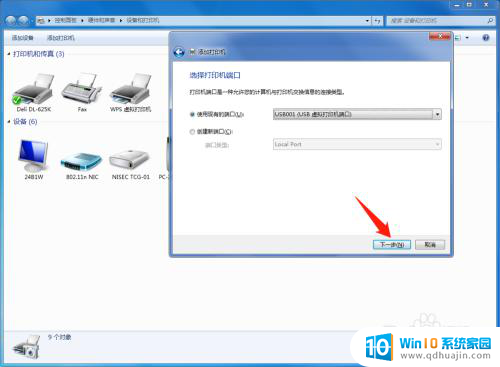
8.从列表中选择打印机型号;
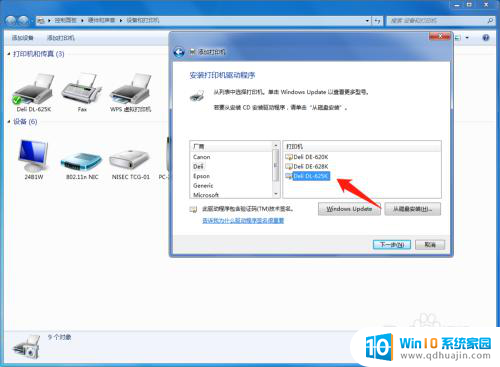
9.安装符合打印机型号的驱动,若是没有备用的。可以根据打印机型号从官网下载驱动安装;
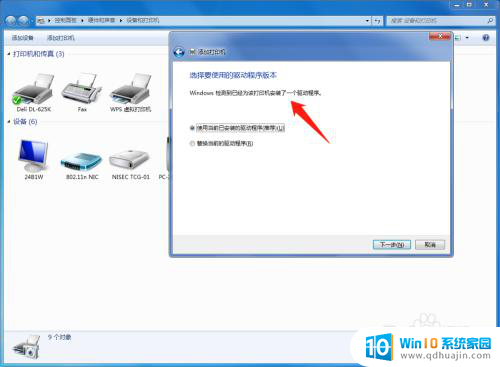
10.点击下一步,输入打印机名称;
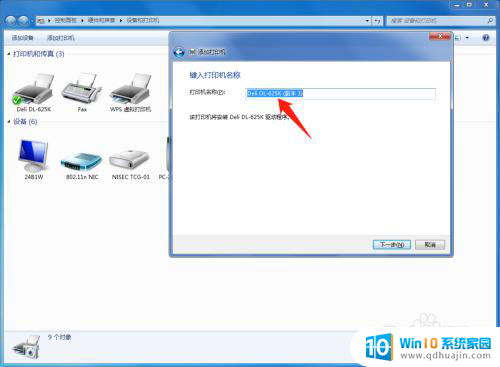
11.选择是否共享这台打印机;
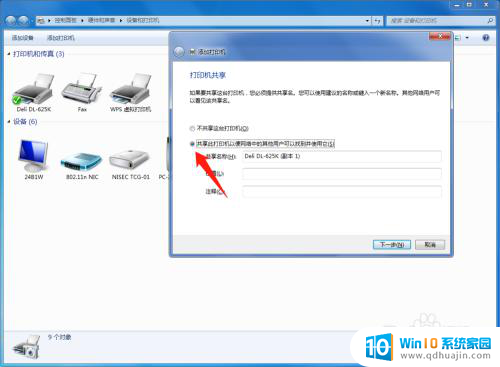
12.这样一台打印机就添加成功了,可以的打印测试页看一下效果。
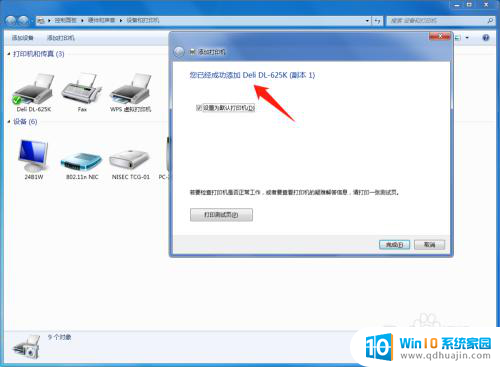
以上就是台式电脑安装打印机的全部内容,有需要的用户可以按照以上步骤进行操作,希望对大家有所帮助。
台式电脑安装打印机怎么安装 台式电脑如何连接本地打印机相关教程
- 打印机和电脑怎么连接怎么安装 电脑和打印机如何连接
- 台式电脑怎么安装无线网络连接 台式机如何连接无线网络
- 汉印打印机怎么安装电脑 汉印打印机安装教程
- 如何在win7中安装一台打印机 win7打印机安装教程
- 惠普打印机如何安装到电脑上 惠普打印机连接电脑步骤
- 笔记本电脑打印机驱动怎么安装 打印机驱动安装教程
- hp laserjet 1010打印机驱动怎么安装 如何在电脑上安装hplaserjet1010打印机
- windows10打印机驱动怎么安装 win10系统本地打印机驱动安装教程
- 台式机无线wifi怎么安装 无线wifi在台式电脑上的安装步骤
- 连接打印机的驱动 电脑如何安装打印机驱动程序
- 怎样下载软件到d盘 怎样让软件默认安装到D盘
- 装无线网怎么装 台式电脑无线WiFi连接教程
- outlook可以单独安装吗 office单独安装outlook步骤
- w7电脑自动下载软件怎么办 Windows7如何禁止自动下载软件安装
- 笔记本电脑打不开flash Windows 10如何安装Flash Player
- 电脑没装pe能重装系统吗 电脑装系统不用peU盘
热门推荐
系统安装教程推荐
- 1 怎样下载软件到d盘 怎样让软件默认安装到D盘
- 2 windows10语言包无法安装 win10语言包无法安装怎么办
- 3 佳能240打印机驱动 佳能Canon imageCLASS MF240 打印机驱动安装教程
- 4 散热器电脑安装在哪里 电脑散热器安装方法
- 5 电脑安装鼠标 无线鼠标安装步骤
- 6 华硕新款笔记本做系统按f几进入启动盘 华硕主板u盘启动按f键
- 7 windows 11怎么不让他安装软件 Win11禁止安装软件的方法
- 8 台式机无线wifi怎么安装 无线wifi在台式电脑上的安装步骤
- 9 电脑怎样安装五笔输入法 Win10如何下载微软五笔输入法
- 10 怎样重新安装显卡驱动 如何正确更新计算机的显卡驱动
win10系统推荐
- 1 萝卜家园ghost win10 64位家庭版镜像下载v2023.04
- 2 技术员联盟ghost win10 32位旗舰安装版下载v2023.04
- 3 深度技术ghost win10 64位官方免激活版下载v2023.04
- 4 番茄花园ghost win10 32位稳定安全版本下载v2023.04
- 5 戴尔笔记本ghost win10 64位原版精简版下载v2023.04
- 6 深度极速ghost win10 64位永久激活正式版下载v2023.04
- 7 惠普笔记本ghost win10 64位稳定家庭版下载v2023.04
- 8 电脑公司ghost win10 32位稳定原版下载v2023.04
- 9 番茄花园ghost win10 64位官方正式版下载v2023.04
- 10 风林火山ghost win10 64位免费专业版下载v2023.04