怎么打印pdf格式的文件 PDF文件怎么打印到打印机
更新时间:2024-02-15 08:53:35作者:jiang
在当今数字化时代,PDF文件已成为一种常见的文件格式,不仅可以在各种设备上方便地阅读和查看,还可以通过打印机将其转化为实体文件。许多人却对如何打印PDF文件感到困惑。毕竟与传统的Word文档相比,PDF文件的特殊性可能会让人感到不知所措。如何正确地打印PDF文件到打印机呢?本文将为您详细解答这一问题,让您轻松掌握打印PDF文件的技巧和方法。
步骤如下:
1.借助电脑里的PDF编辑或阅读工具,运行工具。

2.点击打开文件,找到要打印的PDF文件。

3.点击左上角【文件】-【打印】,调出打印对话框。

4.或直接右击PDF文件页面选择【打印】,调出打印对话框。

5.在打印对话框中选择要打印的份数、范围等等,进行打印的基本设置。
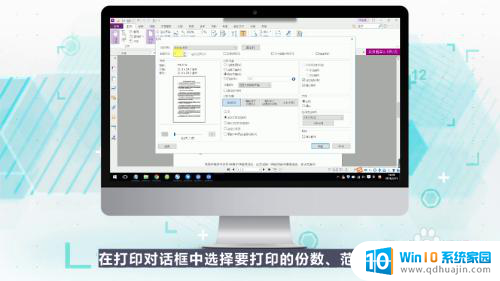
6.在左侧查看打印预览,然后点击确定。即可开始打印。

以上是如何打印 PDF 格式文件的全部内容,如果有任何疑问,用户可以根据本文的方法进行操作,希望能帮助到大家。
怎么打印pdf格式的文件 PDF文件怎么打印到打印机相关教程
- pdf格式打印不出来怎么办 电脑无法打印PDF文件怎么办
- 为什么电脑pdf文件无法打印 PDF文档无法打印怎么办
- 怎么用电脑打印pdf文件 Windows 10 自带打印到 PDF怎么用
- pdf文件打印出来显示不全 PDF文件打印缺失部分怎么办
- 电脑pdf怎么打印出来 电脑上如何打印PDF文件
- pdf的文件太多如何打印 如何批量打印几百个PDF文档
- 电脑上pdf怎么打印不出来 怎样解决PDF文件打印不了的困扰
- 网页打印怎么导出pdf 如何将网页转换为PDF文件
- 打印机打出的文件重影怎么回事 解决打印机打印出来的文件重影问题的方法
- 打印机打印时显示导出为pdf 打印机另存为xps/pdf的解决方法
- switch关闭自动更新 Nintendo Switch Online会员如何停止订阅
- 台式电脑启动键盘灯不亮 电脑开不了机键盘灯黑屏怎么处理
- 电脑上怎么打顿号快捷键 电脑键盘上输入顿号的技巧
- 无线鼠标接口插在电脑哪边 笔记本鼠标插口在哪里
- 苹果耳机有噪音怎么解决 Airpods Pro 右耳异响破音怎么办
- 笔记本怎么查看序列号 电脑序列号怎么查询
热门推荐
电脑教程推荐
win10系统推荐
- 1 萝卜家园ghost win10 64位家庭版镜像下载v2023.04
- 2 技术员联盟ghost win10 32位旗舰安装版下载v2023.04
- 3 深度技术ghost win10 64位官方免激活版下载v2023.04
- 4 番茄花园ghost win10 32位稳定安全版本下载v2023.04
- 5 戴尔笔记本ghost win10 64位原版精简版下载v2023.04
- 6 深度极速ghost win10 64位永久激活正式版下载v2023.04
- 7 惠普笔记本ghost win10 64位稳定家庭版下载v2023.04
- 8 电脑公司ghost win10 32位稳定原版下载v2023.04
- 9 番茄花园ghost win10 64位官方正式版下载v2023.04
- 10 风林火山ghost win10 64位免费专业版下载v2023.04