共享打印机权限设置方法 电脑共享打印机打印权限设置方法
更新时间:2023-05-15 10:05:01作者:yang
共享打印机对于多人使用同一个打印机非常方便,但是如果打印机权限没有设置好,就可能出现打印任务丢失、文件被他人查看甚至修改的问题。在这里我们给大家分享一下关于共享打印机权限设置方法以及电脑共享打印机打印权限设置方法,希望能够帮助大家避免一些不必要的困扰。
电脑共享打印机打印权限设置方法
具体方法:
1.1、找到电脑桌面下方的开始菜单栏,点击它,
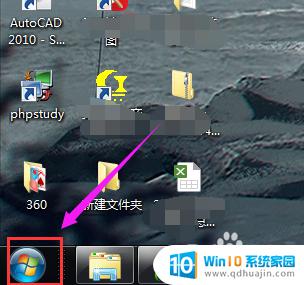
2.2、在弹出的开始菜单栏中找到设备和打印机,点击它。
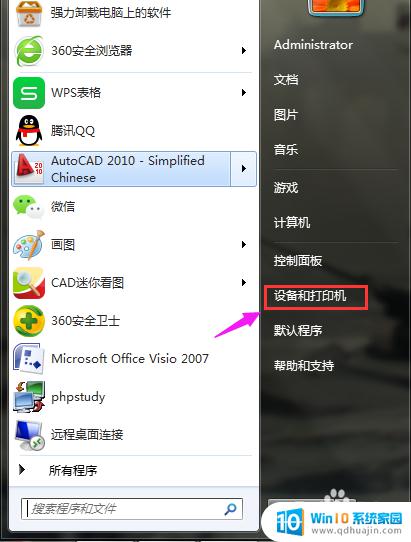
3.3、进入到设备和打印机的界面后,找到自己要设置的打印机。
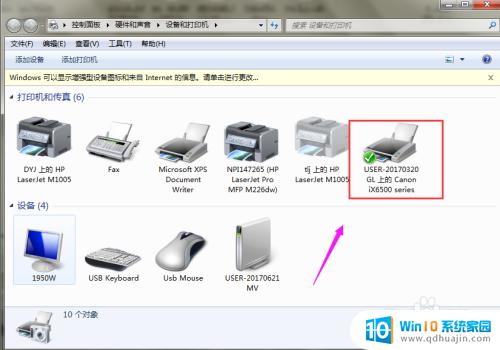
4.4、选中打印机点击鼠标右键,弹出的菜单栏中有个打印机属性的选项。点击它。
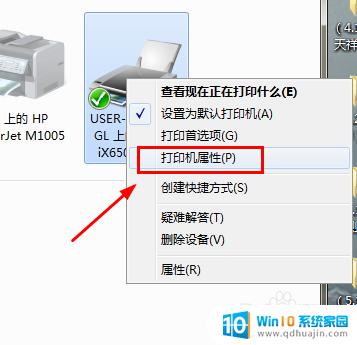
5.5、进入到打印机属性的界面后,找到安全的选项,点击它。
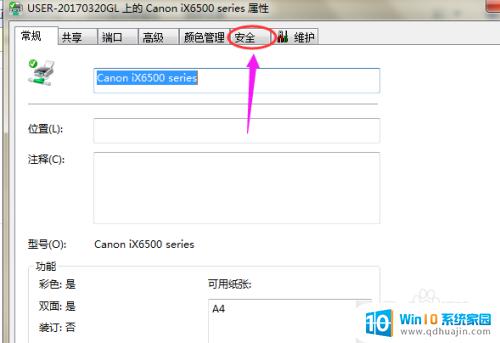
6.6、在安全的界面下方有个组或用户名中有个选项分别代表:用户和局域网中的组合,选中其中一个。之后在界面的下方有个打印的选项。
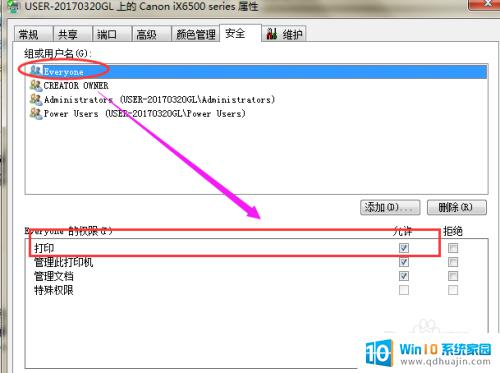
7.7、在打印选项的后面,有允许和拒绝的选项。根据自己的情况选择权限设置,选择好后点击界面下方的确定就完成设置了。
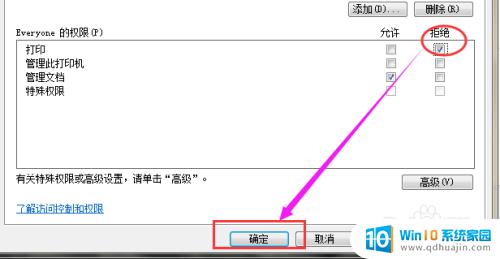
通过对共享打印机权限的合理设置,我们可以更加便捷地使用打印设备,提高办公效率。同时,对于电脑共享打印机打印权限的设置也可以保障机密文件的安全。让我们充分利用现代科技手段,实现真正的办公自动化。
共享打印机权限设置方法 电脑共享打印机打印权限设置方法相关教程
- 共享打印机电脑设置密码后不能打印 电脑共享打印机设置密码后无法连接怎么办
- 局域网中怎么共享打印机 局域网打印机共享设置教程
- 同一路由器下两台电脑共享打印机 同一路由器下的电脑打印机共享设置方法
- winxp连接共享打印机 xp打印机共享设置教程
- 用ip添加共享打印机 如何通过IP地址设置打印机共享?
- 怎么打印机共享 打印机共享设置教程
- windows 共享文件夹 权限 共享权限设置指南详解
- 添加其他电脑的打印机 共享打印机设置教程
- windows无法连接共享打印机 windows无法连接共享打印机怎么办
- 文件共享访问权限设置 如何设置电脑局域网共享文件夹访问权限
- 如何把相册里的视频设置成动态壁纸 安卓手机动态壁纸设置方法
- 无线网感叹号是什么意思 电脑无线网络信号显示感叹号原因
- excel表怎么启用宏 Excel表格如何添加宏
- 连不上wifi显示无ip分配怎么回事 WIFI无ip分配问题怎么处理
- 键盘锁定解锁 电脑键盘锁住了怎么解锁
- 蓝牙耳机怎么声音变大 触摸蓝牙耳机音量调节方法
热门推荐
电脑教程推荐
win10系统推荐
- 1 萝卜家园ghost win10 64位家庭版镜像下载v2023.04
- 2 技术员联盟ghost win10 32位旗舰安装版下载v2023.04
- 3 深度技术ghost win10 64位官方免激活版下载v2023.04
- 4 番茄花园ghost win10 32位稳定安全版本下载v2023.04
- 5 戴尔笔记本ghost win10 64位原版精简版下载v2023.04
- 6 深度极速ghost win10 64位永久激活正式版下载v2023.04
- 7 惠普笔记本ghost win10 64位稳定家庭版下载v2023.04
- 8 电脑公司ghost win10 32位稳定原版下载v2023.04
- 9 番茄花园ghost win10 64位官方正式版下载v2023.04
- 10 风林火山ghost win10 64位免费专业版下载v2023.04