打印显示已暂停 怎么解除 打印机显示已暂停无法输出怎么办?
更新时间:2023-05-07 10:03:24作者:yang
打印显示已暂停 怎么解除,当我们需要打印文件的时候,有时候会出现打印机显示已暂停无法输出的情况。这个问题很可能会让我们感到困扰和烦躁。但是不要着急这个问题并不是无解的。接下来让我们一起来探讨几种解决办法。
打印机显示已暂停无法输出怎么办?
具体方法:
1.点击电脑左下角开始,然后选择 设备和打印机。
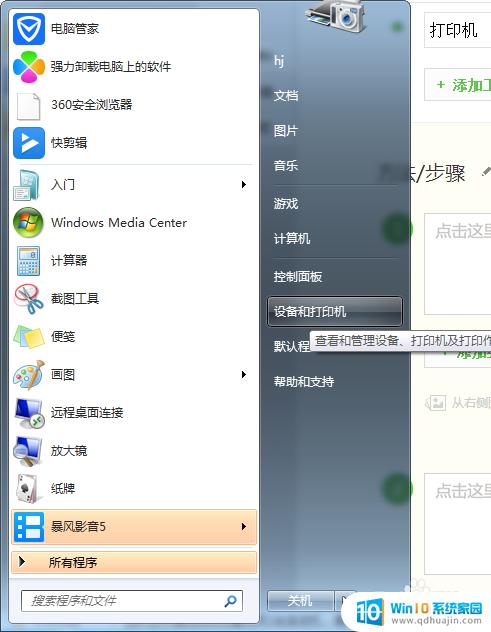
2.在打开的窗口中,右击鼠标,选择 查看现在正在打柱欧印什么。
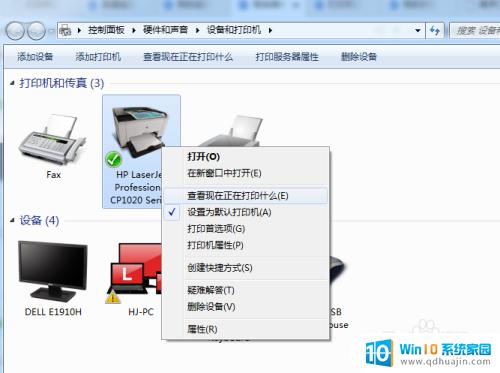
3.在弹出的窗口中,点击菜单栏打印机。将哄恩羞 暂停打印 前面的勾欧牺去掉。
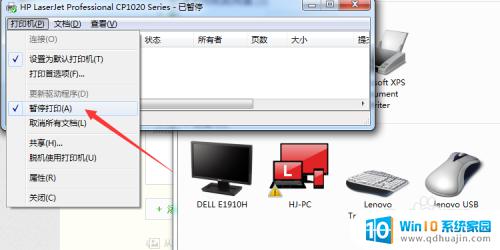
4.此时问题已解决,我们可以通过打印一张测试页试试效果。
5.在步骤2打开的窗口中,右击鼠标,选择 打印机属性。
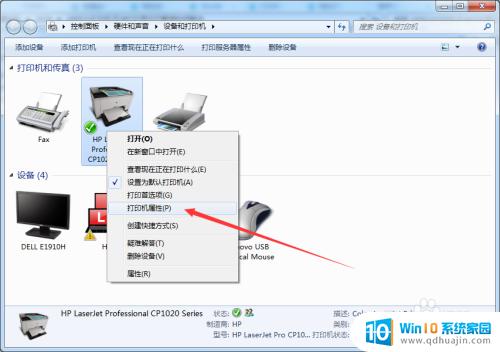
6.在打开的窗口中,点击 打印测试页,即可检验是否已顺利解决问题。
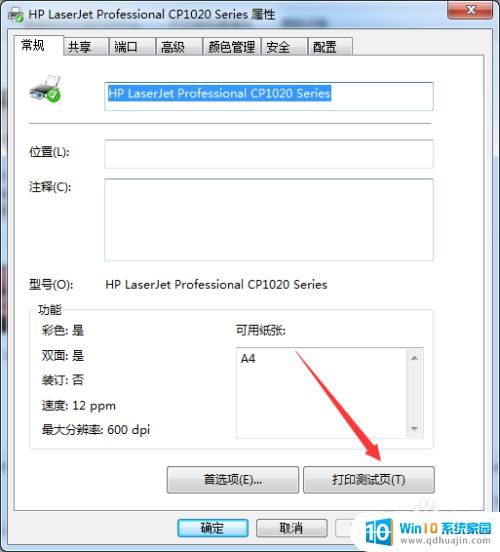
如果打印机显示已暂停无法输出,可以先检查打印队列中是否有未完成的打印任务,如果有则清空打印队列,重新开始打印即可。如果依然出现此问题,可以尝试重新启动打印机或者重新安装打印机驱动程序。如果问题仍然存在,可以考虑联系厂家售后进行更详细的维修指导。
打印显示已暂停 怎么解除 打印机显示已暂停无法输出怎么办?相关教程
- 打印机状态已暂停,怎么恢复? 打印机暂停了怎么重新启动
- 打印机暂停怎么恢复正常 打印机暂停了无法打印怎么处理
- 打印怎么暂停取消 打印时如何暂停或取消操作方法详解
- 打印机取消了打印,但停不下来怎么办 打印机无法停止打印怎么办
- 为什么文档打印出来显示不全 打印机显示不全怎么办
- 打印过程中,怎么停止打印 中途取消打印机的打印工作
- 打印机打印出错怎么解决 电脑打印机显示打印错误怎么解决
- csgo更新一直暂停 如何解决在Steam下载游戏时自动暂停的问题?
- pdf文件打印出来显示不全 PDF文件打印缺失部分怎么办
- 打印机显示文档被挂起 但不打印怎么办 如何处理无法打印的挂起文档
- 如何把相册里的视频设置成动态壁纸 安卓手机动态壁纸设置方法
- 无线网感叹号是什么意思 电脑无线网络信号显示感叹号原因
- excel表怎么启用宏 Excel表格如何添加宏
- 连不上wifi显示无ip分配怎么回事 WIFI无ip分配问题怎么处理
- 键盘锁定解锁 电脑键盘锁住了怎么解锁
- 蓝牙耳机怎么声音变大 触摸蓝牙耳机音量调节方法
热门推荐
电脑教程推荐
win10系统推荐
- 1 萝卜家园ghost win10 64位家庭版镜像下载v2023.04
- 2 技术员联盟ghost win10 32位旗舰安装版下载v2023.04
- 3 深度技术ghost win10 64位官方免激活版下载v2023.04
- 4 番茄花园ghost win10 32位稳定安全版本下载v2023.04
- 5 戴尔笔记本ghost win10 64位原版精简版下载v2023.04
- 6 深度极速ghost win10 64位永久激活正式版下载v2023.04
- 7 惠普笔记本ghost win10 64位稳定家庭版下载v2023.04
- 8 电脑公司ghost win10 32位稳定原版下载v2023.04
- 9 番茄花园ghost win10 64位官方正式版下载v2023.04
- 10 风林火山ghost win10 64位免费专业版下载v2023.04