windows7显示桌面图标 如何添加Windows 7桌面图标
更新时间:2023-05-25 10:01:41作者:jiang
windows7显示桌面图标,Windows 7 是一款广受欢迎的操作系统,许多人都喜欢它的简洁和易用性。虽然在 Windows 7 操作系统中,桌面图标默认已经预先定义,但有时候我们也需要添加一些自定义的图标以满足特定的需求。那么如何添加 Windows 7 桌面图标呢?下面我们来看看具体步骤。
如何添加Windows 7桌面图标
操作方法:
1.在桌面上点击鼠标右键点击,选择“个性化”:
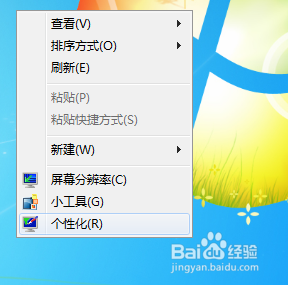
2.在个性化设置窗口,单击左侧的更改桌面图标
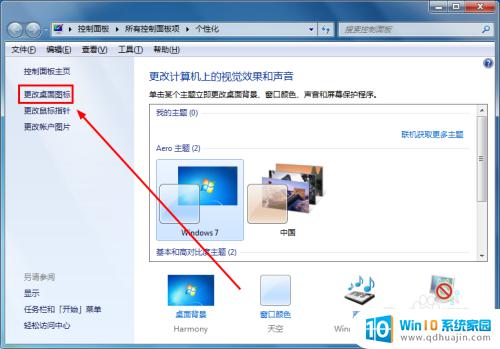
3.下面的设置窗口大家都很熟悉了,只需选中需要显示的桌面图标。然后点击确定即可。

4.点击“开始”菜单,然后在搜索框内输入“ico”
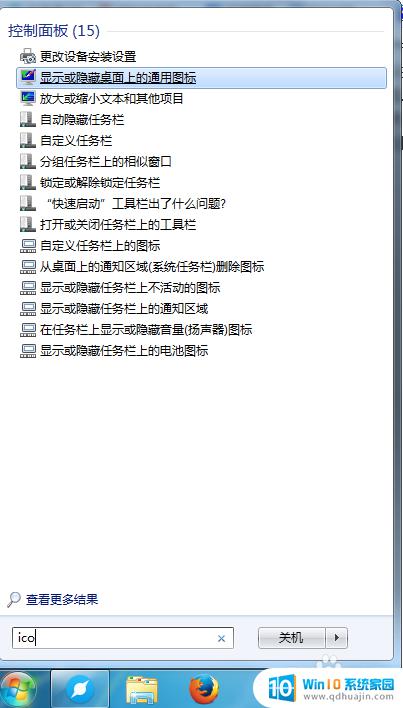
5.单击选择“显示或隐藏桌面上的通用图标”
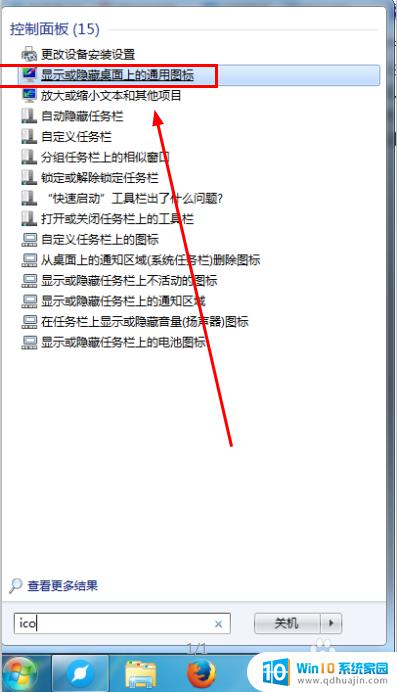
6.弹出“桌面图标设置”对话框,设置完成后,点击确认即可。
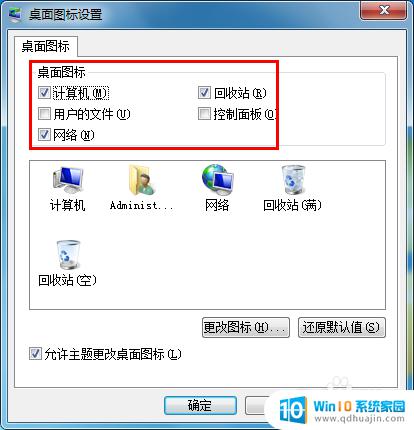
7.以上就是显示Windows 7桌面图标的两中方法。
添加Windows 7桌面图标非常简单,只需右键单击桌面,选择个性化,然后在左侧选择更改桌面图标,即可添加或删除所需的图标。希望这篇文章能帮助您轻松地定制您的Windows 7桌面。
windows7显示桌面图标 如何添加Windows 7桌面图标相关教程
- windows7怎么缩小桌面图标 怎样在电脑桌面上缩小图标
- windows7桌面不见了如何解决 win7系统桌面图标消失怎么恢复
- 文件夹属于系统图标吗 Windows7系统桌面图标路径
- 电脑桌面无法显示图标怎么办 Win7桌面图标不见了怎么恢复
- windows7哪里找我的电脑 Win7桌面上怎么显示我的电脑图标
- win7不显示桌面图标 Win7桌面图标不见怎么还原
- windows7图标突然变大 win7电脑桌面图标变大怎么调整
- win7此电脑怎么放在桌面上 Win7桌面如何显示我的电脑图标
- windows7加载桌面黑屏 win7欢迎界面后黑屏鼠标可移动
- windows7开机后不显示桌面 Win7系统开机后只显示鼠标怎么办
- win7如何关机 WIN7关机快捷键方法大全
- windows7如何连接手机wifi热点 Windows7连接手机热点设置
- win7 怎么共享文件 Win7如何在局域网内共享文件
- win7电脑蓝牙怎么连接音响 Win7连接蓝牙音箱教程
- win7系统自动关机设置 Win7系统的自动关机设置步骤
- 如何备份win7的激活 如何在Windows 7中恢复激活信息
热门推荐
win7系统教程推荐
- 1 win7 怎么共享文件 Win7如何在局域网内共享文件
- 2 win7电脑蓝牙怎么连接音响 Win7连接蓝牙音箱教程
- 3 windows7怎么缩小桌面图标 怎样在电脑桌面上缩小图标
- 4 如何备份win7的激活 如何在Windows 7中恢复激活信息
- 5 没有密钥怎么激活windows7专业版 win7系统激活工具
- 6 win7系统怎样将我的电脑放到桌面 Win7桌面怎么显示我的电脑快捷方式
- 7 w7无线网怎么开启 Windows7无线功能怎么开启
- 8 win7怎么进安全模式啊 win7安全模式进入方法
- 9 win 7如何激活 win7系统激活密钥
- 10 win7电脑画面变大怎么调小 win7系统电脑怎么调整屏幕显示大小
win7系统推荐