局域网共享盘怎么设置 电脑网络文件共享盘的配置方法
在当前数字化时代,文件共享已成为日常办公必不可少的一环。而在小范围内的局域网中,共享盘更是一种高效的文件共享方式。对于想要实现电脑网络文件共享盘的朋友们,需要进行一些简单的配置。下面我们就来看看局域网共享盘怎么设置,以及电脑网络文件共享盘的具体配置方法。
电脑网络文件共享盘的配置方法
工作中可能不大常用,但却很实用,反正我去过的每家公司都设置过。网上教程一大堆,大多残缺不全,找起来也费事,所以建议收藏。
问题:
windows网络共享盘设置;mac无法访问windows共享文件。网络共享盘设置流程
win网络共享盘的设置可分为三部分:网络设置,权限设置,共享文件设置。
1、网络设置
首先要确保共享和被共享的电脑的都连接在局域网上。一般同一家公司内的电脑都在同一个局域网上,所以只要电脑能上网,连接一般就没问题。
打开【控制面板\所有控制面板项\网络和共享中心\高级共享设置】,启用网络发现
2、权限设置
权限设置也可以理解为规则设置,设置哪些情况下,其他电脑可以访问这台电脑。
一般需要设置用户权限,用户密码规则,网络访问方式等
我们按【win+R】,在运行中,接着输入【gpedit.msc】,点【确定】。
依次的展开这个【计算机配置/windos 设置/安全设置/本地策略/用户权限分配】了。
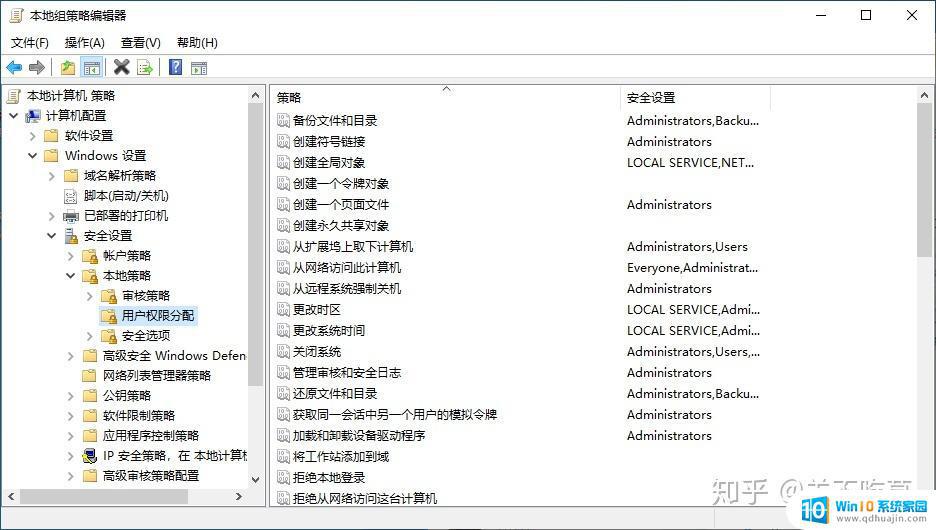
接着我们依次把【拒绝从网络访问这台计算机】【拒绝本地登录】中的用户删除。
依次展开【计算机配置/windos 设置/安全设置/本地策略/安全选项】

【网络访问:本地用户的共享和安全模型】设置为经典模式
【账户:使用空密码的本地用户只允许进行控制台登陆 】设置为禁用
【账户:来宾账户状态 】设置为启用
我们按【win+R】,在运行中,接着输入【lusrmgr.msc】,点【确定】。
打开【用户】,添加【用户——Guest】即可。
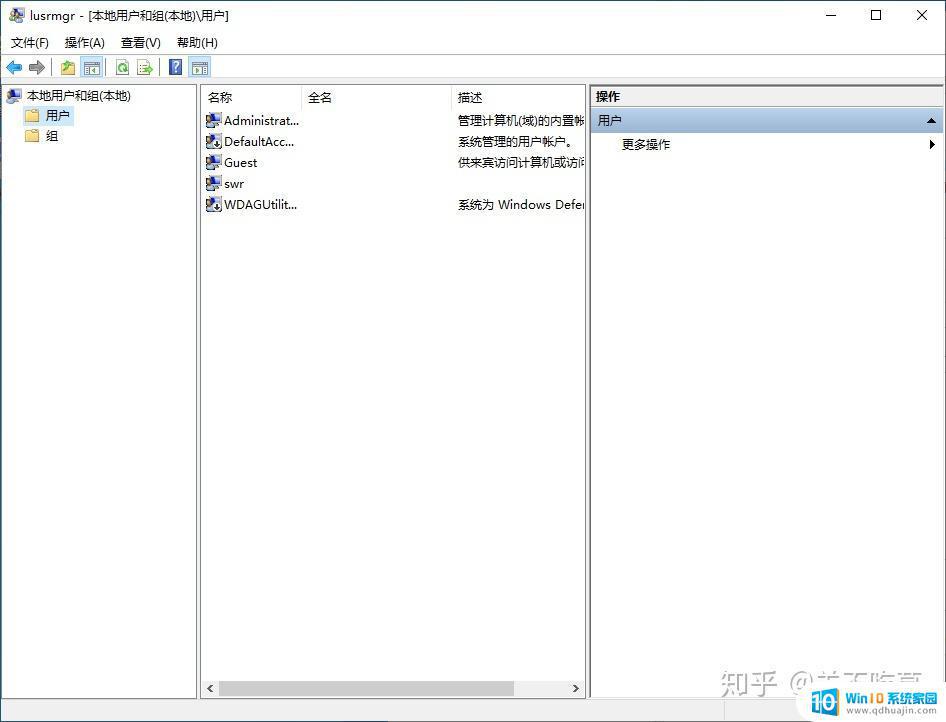
3.文件夹设置打开要共享的文件夹的【属性/共享/高级共享】,选择共享此文件夹
打开【属性/安全】,添加Guest用户或可以打开共享用户,根据需要给予修改读取等控制权限。
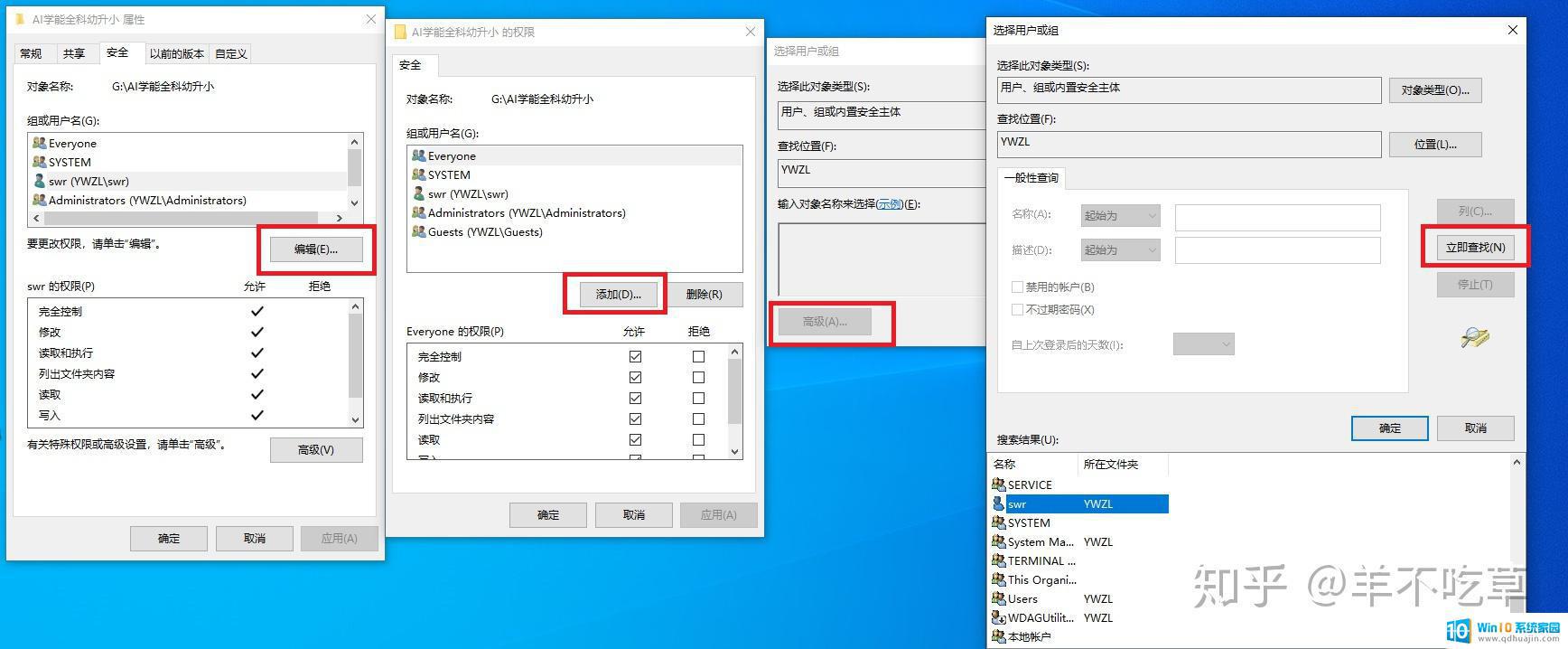
打开【我的电脑/属性】,自定义计算机名字。名字最好设置成英文,不然mac访问不到。
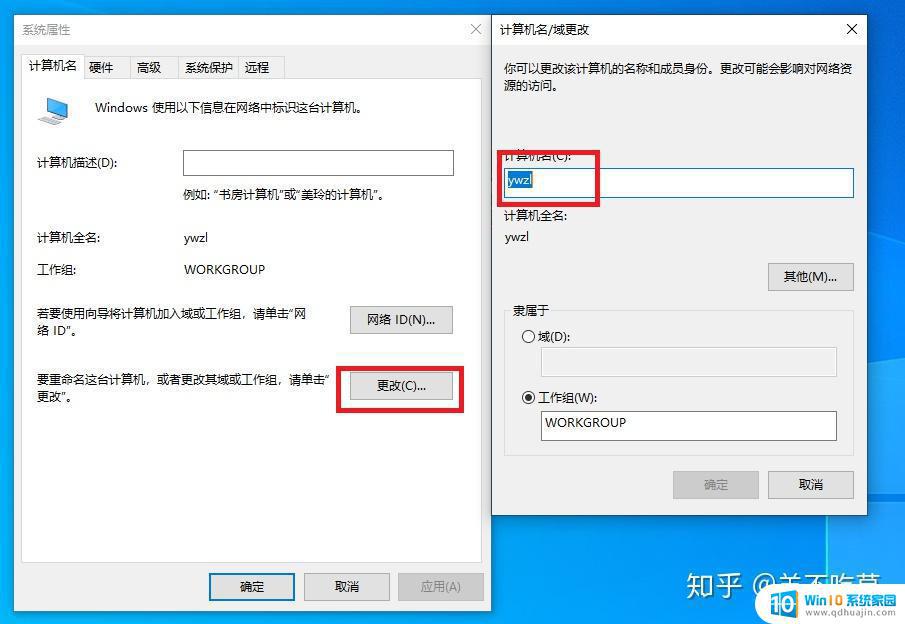
按【win+R】,在运行中,输出【\\共享文件的计算机名】,就可以访问共享的文件了,也可以通过共享网络查找计算机名打开。
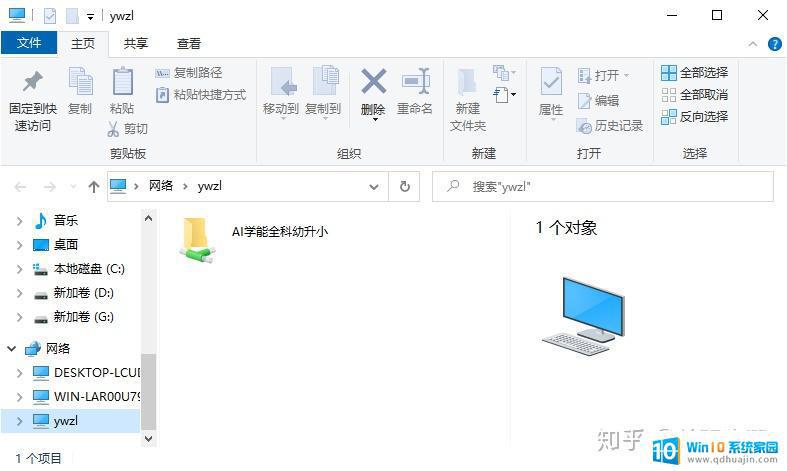
mac访问windows共享文件
1,如果上面的设置没问题,mac的访问一般出现在网络路径上,mac的网络访问路径不能出现中文,也就是说你计算机的名字不能有中文。
2,访问流程
按【win+R】,在运行中,接着输入【cmd】,在命令提示符窗口,输入【ipconfig】,查看自己的ip地址(即ipv4地址)。
在【Finder/前往】里面选择【连接服务器】, 输入 smb://共享文件的电脑ip,然后输入之前设置好的账号密码或windows的管理员的账号密码。就可以访问了共享了。
实现局域网文件共享盘设置,可以方便地在家庭或办公室网络中共享文件和资源,提高工作效率和便捷性。只需要按照相关配置步骤,开启文件共享功能,即可在局域网内自由传输文件并实现多台电脑共享访问。建议在此过程中,注意网络安全并设置必要的密码保护,以保障数据安全。
局域网共享盘怎么设置 电脑网络文件共享盘的配置方法相关教程
- 局域网网络共享怎么设置 局域网共享设置教程
- 办公室共享盘怎么设置 如何设置局域网电脑共享盘?
- 电脑如何共享网络 如何将自己的电脑设置为局域网共享
- 局域网中怎么共享打印机 局域网打印机共享设置教程
- xp系统设置文件共享 XP系统如何在局域网中设置文件共享
- 如何在同一局域网共享文件 如何在局域网内共享文件夹
- 共享文件快捷打开方式 局域网共享文件打开方法
- 如何共享硬盘到另一台电脑 如何在局域网中共享电脑磁盘
- 百度网盘 共享文件夹 百度网盘共享文件夹使用方法详解
- 电脑设置局域网共享 怎样将自己的电脑共享给同一局域网中的其他电脑
- 戴尔电脑键盘发光 戴尔笔记本键盘灯怎么开启
- 手机上的微信图标不见了怎么办 微信图标找不到了怎么恢复
- 怎么去除图片上水印 有没有免费的方法可以清除图片上的水印
- 怎么样调微信字体大小 微信聊天字体怎么改变大小
- iphone13电池百分比显示 iPhone13在哪里设置电量显示百分比
- 怎么玩24点扑克牌游戏 扑克牌24点规则
热门推荐
电脑教程推荐
win10系统推荐
- 1 萝卜家园ghost win10 64位家庭版镜像下载v2023.04
- 2 技术员联盟ghost win10 32位旗舰安装版下载v2023.04
- 3 深度技术ghost win10 64位官方免激活版下载v2023.04
- 4 番茄花园ghost win10 32位稳定安全版本下载v2023.04
- 5 戴尔笔记本ghost win10 64位原版精简版下载v2023.04
- 6 深度极速ghost win10 64位永久激活正式版下载v2023.04
- 7 惠普笔记本ghost win10 64位稳定家庭版下载v2023.04
- 8 电脑公司ghost win10 32位稳定原版下载v2023.04
- 9 番茄花园ghost win10 64位官方正式版下载v2023.04
- 10 风林火山ghost win10 64位免费专业版下载v2023.04