电脑如何连接网络? 电脑如何连接到无线网络
在现代社会中电脑已经成为人们日常生活中必不可少的工具之一,而要让电脑发挥其最大的作用,连接到网络就显得至关重要。电脑连接网络的方式有很多种,其中最常见的就是通过有线连接或者无线连接。而无线网络连接方式不仅方便快捷,还能让我们摆脱繁琐的线缆束缚,享受更加自由的网络体验。接下来让我们一起来了解一下电脑如何连接到无线网络吧!
具体方法:
1.点击计算机【开始】按钮,然后点击【控制面板】按钮
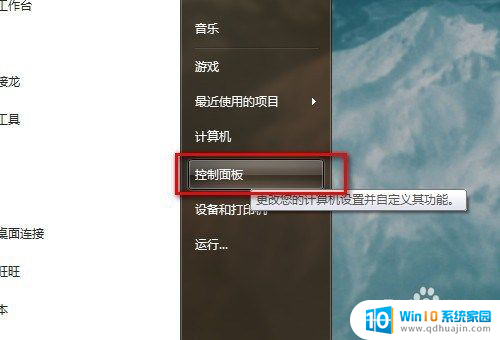
2.弹出【控制面板】窗口,单击【网络和共享中心】
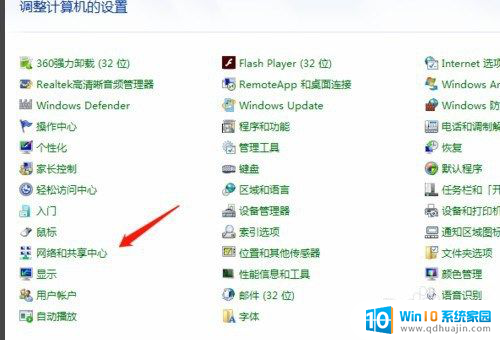
3.弹出【网络和共享中心】界面,点击右侧【设置新的连接或网络】,如下图所示
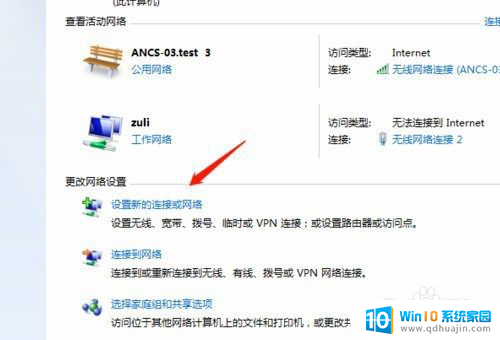
4.弹出【设置连接或网络】窗口,点击第一项【连接internet】
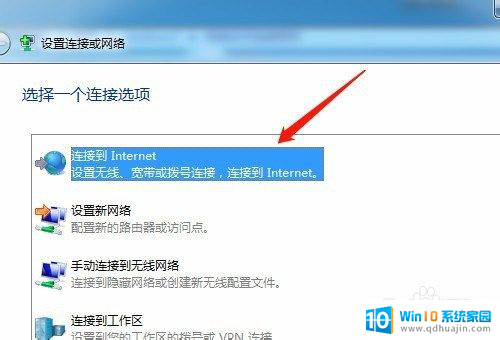
5.点击【下一步】,弹出【连接到internet】窗口。如果你已经连接一个网络,那么选择第二项【仍然设置新连接】按钮单击
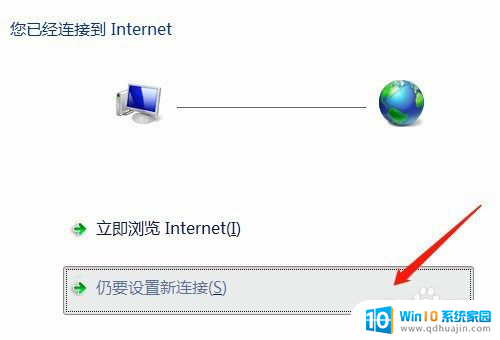
6.选择【宽带PPPoE】连接方式
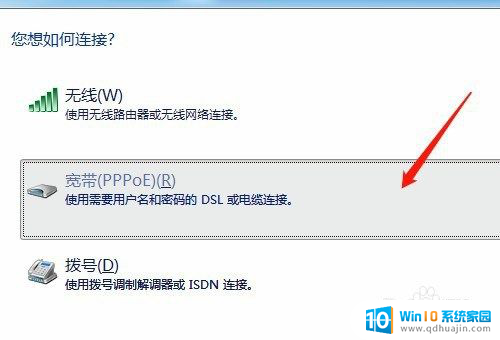
7.弹出设置宽带账户密码界面,填好宽带账户和密码之后就可以点击【连接】按钮。进行连接宽带了。
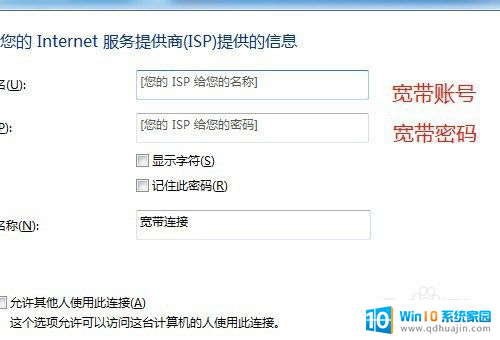
8.总结
1、点击计算机【开始】按钮,然后点击【控制面板】按钮
2、弹出【控制面板】窗口,单击【网络和共享中心】
3、弹出【网络和共享中心】界面,点击右侧【设置新的连接或网络】,如下图所示
4、弹出【设置连接或网络】窗口,点击第一项【连接internet】
5、点击【下一步】,弹出【连接到internet】窗口。如果你已经连接一个网络,那么选择第二项【仍然设置新连接】按钮单击
6、选择【宽带PPPoE】连接方式
7、弹出设置宽带账户密码界面,填好宽带账户和密码之后就可以点击【连接】按钮。进行连接宽带了。
以上就是电脑如何连接网络的全部内容,如果遇到这种情况,你可以按照以上步骤解决问题,非常简单快速。
电脑如何连接网络? 电脑如何连接到无线网络相关教程
- 无线网络怎么连接台式电脑 台式机如何设置无线网络连接
- 电脑如何设置连接无线网络 无线网络连接设置步骤
- 怎么连接笔记本电脑网络 笔记本电脑如何连接无线网络
- 是电脑怎样连接无线网卡 无线网卡如何连接网络
- 电脑怎么连接隐藏的网络 隐藏无线网络如何连接电脑
- 电脑无线网无法连接网络怎么回事 电脑无法连接到无线网络的原因及解决方法
- 笔记本电脑断网了如何重新连接 电脑断开网络后如何重新连接无线网络
- 网线直接插电脑上怎么连接网络 电脑插上网线如何连接网络
- 电脑如何联网无线网 怎么设置无线网络连接密码
- 计算机无法连接到无线网络 电脑无法连接到无线网络的解决方案
- 戴尔电脑怎么打开 Dell笔记本如何进入BIOS
- pin登录怎么取消 Windows 10开机PIN码如何关闭
- 罗技鼠标设置宏 罗技鼠标驱动宏设置教程
- 微信小程序窗口怎样在电脑上放大 电脑微信小程序窗口放大快捷键
- 怎么给excel表格设置选项 Excel表格下拉选项怎么设置
- 电脑能双开微信吗 电脑上如何多开微信
热门推荐
电脑教程推荐
win10系统推荐
- 1 萝卜家园ghost win10 64位家庭版镜像下载v2023.04
- 2 技术员联盟ghost win10 32位旗舰安装版下载v2023.04
- 3 深度技术ghost win10 64位官方免激活版下载v2023.04
- 4 番茄花园ghost win10 32位稳定安全版本下载v2023.04
- 5 戴尔笔记本ghost win10 64位原版精简版下载v2023.04
- 6 深度极速ghost win10 64位永久激活正式版下载v2023.04
- 7 惠普笔记本ghost win10 64位稳定家庭版下载v2023.04
- 8 电脑公司ghost win10 32位稳定原版下载v2023.04
- 9 番茄花园ghost win10 64位官方正式版下载v2023.04
- 10 风林火山ghost win10 64位免费专业版下载v2023.04