电脑文件如何共享给手机 怎样将文件共享到手机上
在现代社会中电脑文件与手机之间的共享已经成为一种常见的需求,无论是工作中需要在不同设备之间同步文件,还是个人生活中需要将照片、音乐等内容传输到手机上,文件共享都是必不可少的一环。如何才能将电脑中的文件顺利地共享到手机上呢?下面就让我们一起来探讨一下这个问题。
具体方法:
1.首先,创建一个用于共享的计算机账户。右键【此电脑】,选择【管理】,打开“计算机管理”窗口。
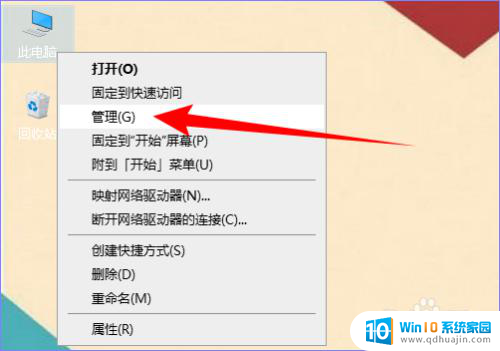
2.单机左侧的【本地用户和组】,然后双击【用户】。

3.接着在空白处单机右键,选择【新用户】,打开“新用户”对话框。
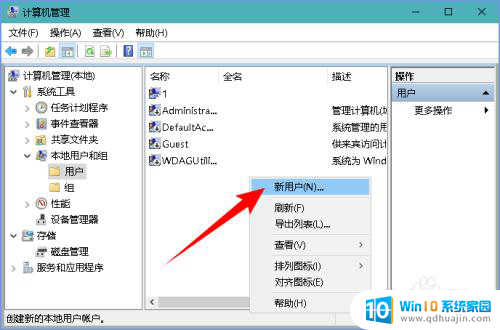
4.输入要共享用户的用户名和密码,全名和描述不填写也可以。勾选“用户不能更改密码”和“密码永不过期”两项。单机【创建】按钮。
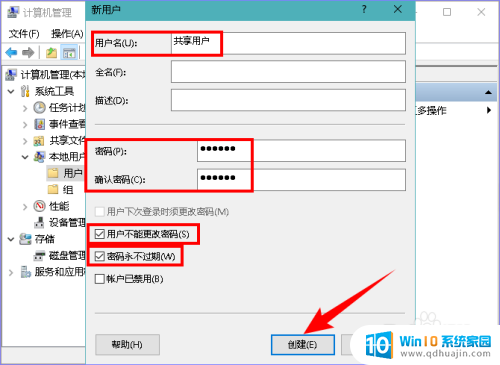
5.用于共享的用户创建好后,还要授予计算机共享权限。打开“控制面板”窗口,先选择“查看方式”为【类别】,然后单机【程序】。
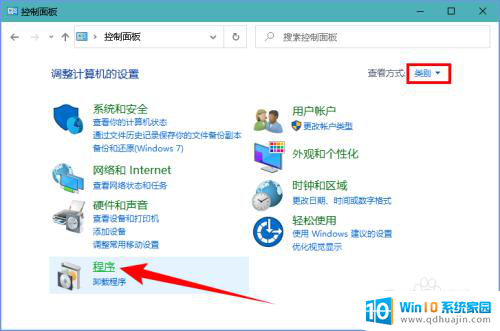
6.单机“程序和功能”下面的【启用或关闭 Windows 功能】,打开“Windows 功能”对话框。
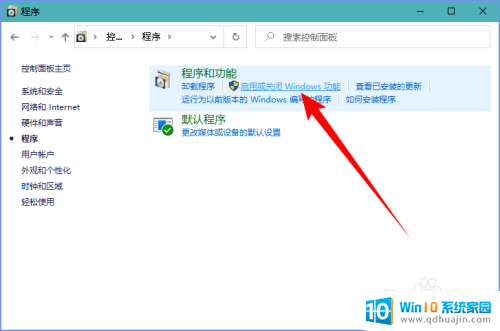
7.勾选“SMB 1.0/CIFS 文件共享支持”和“SMB Direct”,单机【确定】按钮。
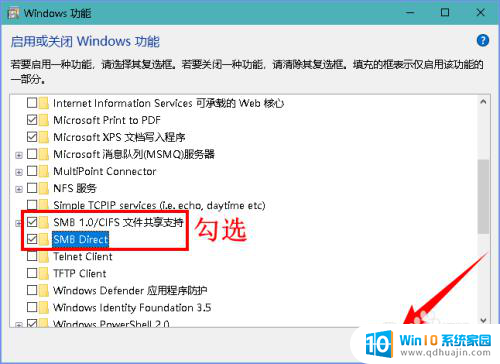
8.电脑更改这些设置需要重新启动才能生效,因此当出现重启提示后,单机【立即重新启动】按钮。
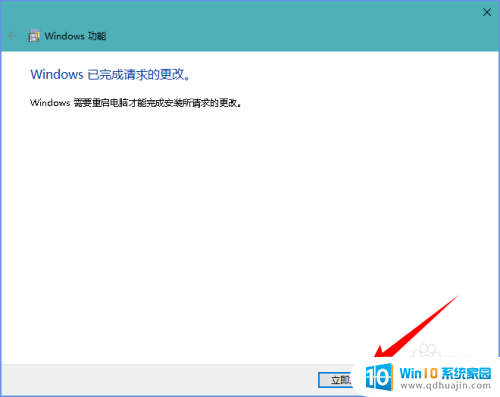
9.电脑重启之后,我们再来设置共享文件夹。右键需要共享的文件夹,选择【属性】(快捷键 Alt + Enter)。
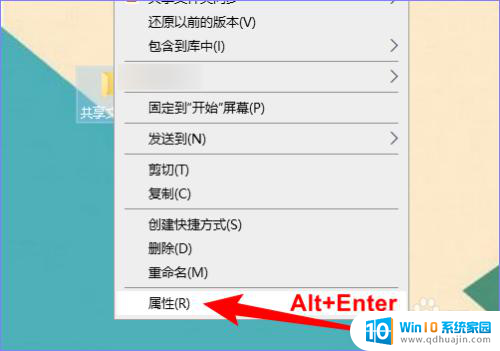
10.在打开的属性对话框中单机【共享】选项卡,然后单机【高级共享】按钮,打开“高级共享”对话框。
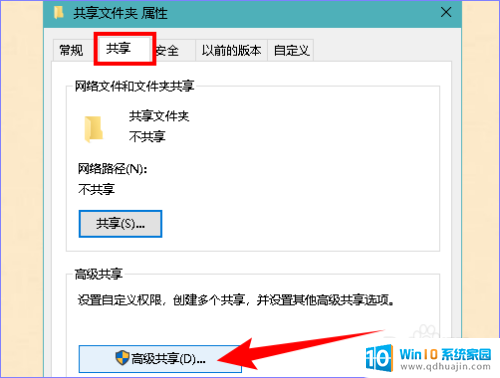
11.先勾选“共享此文件夹”,然后单机【权限】按钮。
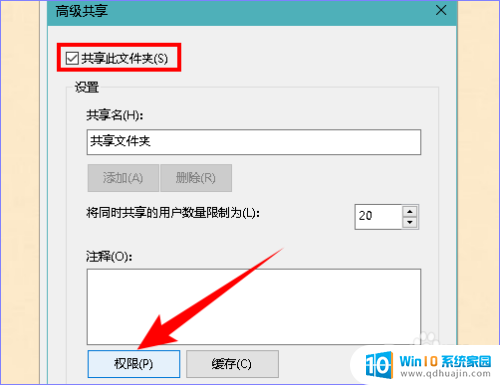
12.在打开的权限对话框中,选择“组或用户名”为“Everyone”,权限可以根据实际情况勾选。设置完成后,单机【确定】按钮关闭所有对话框。
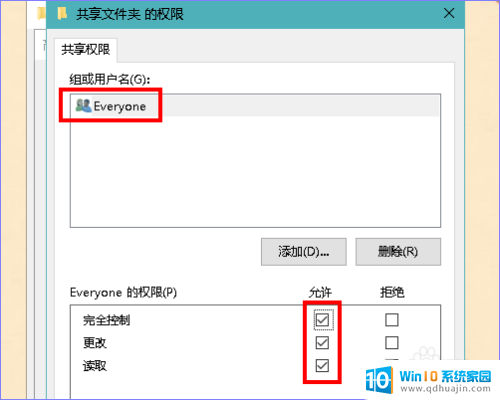
13.现在,我们打开手机上的【文件管理】。点击底部的【分类】,再点击【网络邻居】,然后点击共享的计算机名称。若没有出现设备名称,可以点击右上角三个点,再点击【扫描】,扫描网络中的设备名称。
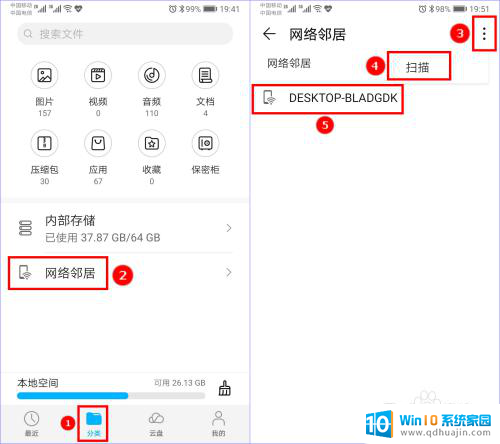
14.若同一网络中有多台设备,不知道哪个是共享设备。可以右键【此电脑】,选择【属性】(快捷键 Alt + Enter )。
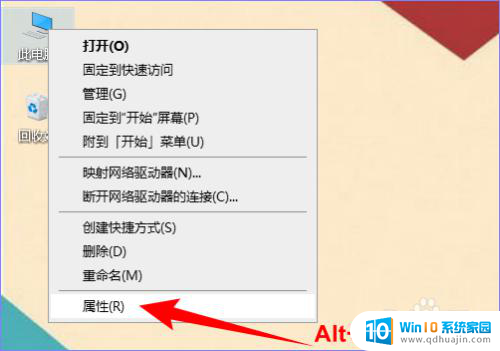
15.在打开的“系统”窗口中可以看到计算机的名称,如下图所示:
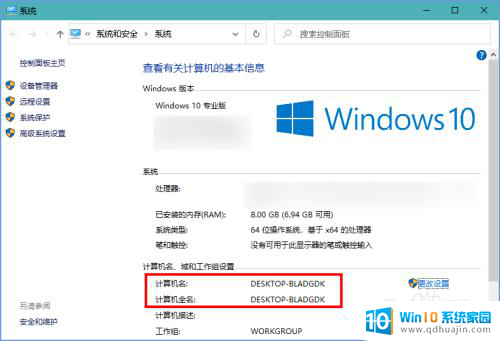
16.点击扫描到的共享设备的名称,输入用户名和密码之后就可以查看和编辑共享文件夹中的文件了。如下图所示:
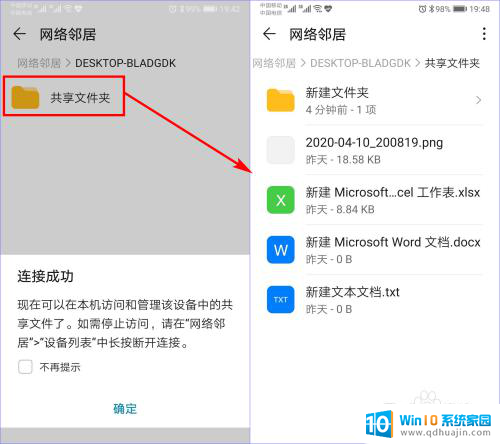
17.若要结束共享,可以长按选中正在共享的设备名称,点击底部的【断开连接】,再点击【确定】即可。
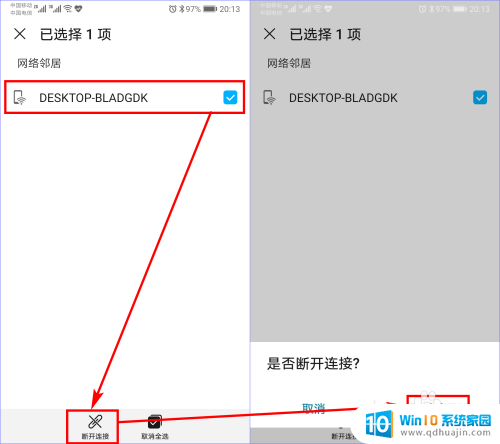
以上就是关于如何将电脑文件共享给手机的全部内容,如果您遇到相同情况,可以按照这些方法来解决。
电脑文件如何共享给手机 怎样将文件共享到手机上相关教程
- 手机wifi如何共享给电脑 如何将手机连接的WiFi共享给电脑
- 手机连wifi如何共享给电脑 怎样让手机的WiFi连接共享给电脑
- 手机怎么网络共享给电脑 手机网络如何在电脑上共享
- iphone给电脑共享网络 iPhone手机如何进行网络共享给电脑上网
- 手机wifi分享给电脑 手机已连接wifi如何共享给电脑使用
- 共享文件夹查看 如何检索计算机中的共享文件夹
- 手机怎么和电脑共享网络? 手机如何与电脑共享网络连接?
- 怎么样共享文件夹 1.如何在家庭网络中共享文件夹,4个简单步骤让您轻松共享文件
- 电脑上共享文件夹怎么设置 电脑共享文件夹设置教程
- usb分享网络给电脑 手机USB共享网络给电脑上网
- 鼠标滚轮按压失灵 电脑鼠标滑轮失灵解决方法
- appdatalocaltemp可以删掉么 appdata\local\temp文件夹可以删除吗
- edge收藏夹保存文件路径 Edge浏览器收藏夹在哪个位置
- 笔记本怎么分配磁盘空间到c盘 如何在Windows系统中将其他磁盘空间分配给C盘
- cad2020怎么把工具栏调出来 AutoCAD2020工具栏显示方法
- potplayer无痕播放设置 Potplayer无缝播放设置教程
热门推荐
电脑教程推荐
- 1 potplayer无痕播放设置 Potplayer无缝播放设置教程
- 2 软件没卸载干净怎么办 如何彻底卸载软件
- 3 惠普m126nw打印机无线连接教程 惠普m126nw无线打印机怎么设置
- 4 苹果邮箱怎么添加qq邮箱账号 苹果手机 邮箱 设置 QQ邮箱
- 5 苹果手机一定要用苹果蓝牙耳机吗 苹果蓝牙耳机连接非苹果手机
- 6 edge窗口拦截功能怎么关闭 Edge浏览器关闭窗口拦截
- 7 word打勾在方框里的符号怎么输入 Word怎么在方框内输入√打勾符号
- 8 手机蓝牙设备搜索不到 手机蓝牙配对不成功怎么解决
- 9 笔记本接音响没声音 笔记本电脑开机没有声音怎么办
- 10 文件保存在我的电脑里怎么查找 电脑中查找文件的方法
win10系统推荐
- 1 萝卜家园ghost win10 64位家庭版镜像下载v2023.04
- 2 技术员联盟ghost win10 32位旗舰安装版下载v2023.04
- 3 深度技术ghost win10 64位官方免激活版下载v2023.04
- 4 番茄花园ghost win10 32位稳定安全版本下载v2023.04
- 5 戴尔笔记本ghost win10 64位原版精简版下载v2023.04
- 6 深度极速ghost win10 64位永久激活正式版下载v2023.04
- 7 惠普笔记本ghost win10 64位稳定家庭版下载v2023.04
- 8 电脑公司ghost win10 32位稳定原版下载v2023.04
- 9 番茄花园ghost win10 64位官方正式版下载v2023.04
- 10 风林火山ghost win10 64位免费专业版下载v2023.04