小白一键重装系统 win11 Win11系统安装教程
小白一键重装系统 win11,在日常使用电脑的过程中,操作系统是必不可少的重要部分。但随着时间的推移,系统运行缓慢、软件冲突等问题也随之而来,让人感到烦恼。此时一个一键重装系统的软件可以帮助我们快速解决这些问题,让电脑恢复良好的运行状态。而最新发布的Win11系统也备受期待,那么如何使用一键重装系统安装Win11系统呢?本文将为大家介绍Win11系统的安装教程。
Win11系统安装教程
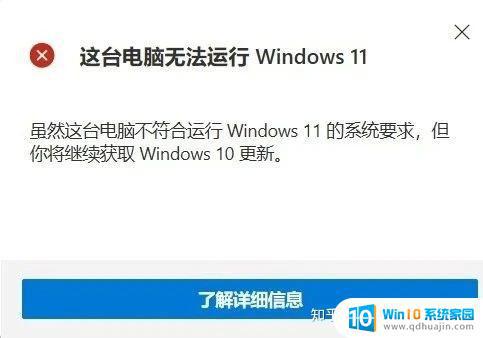
而现在只需要下载个小白系统软件,就能直接给电脑在线安装Win11,再也不用管什么TPM2.0啦 话不多说直接开整。
1、首先当然还是在小白官网(http://www.xiaobaixitong.com/)下载小白系统软件了。(下载前需先退出电脑上所有的安全软件)
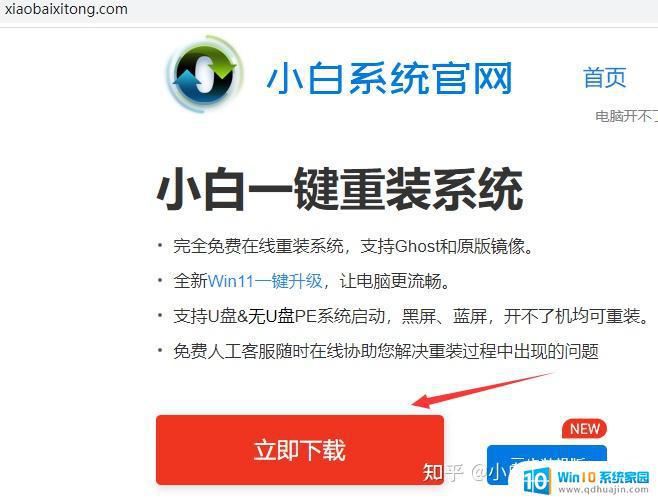
2、打开小白软件,看到Windows 11 64位专业版系统,点击右侧的“安装此系统”(注意:重装系统会格式化c盘,桌面有重要资料需要拷贝到其他盘上)
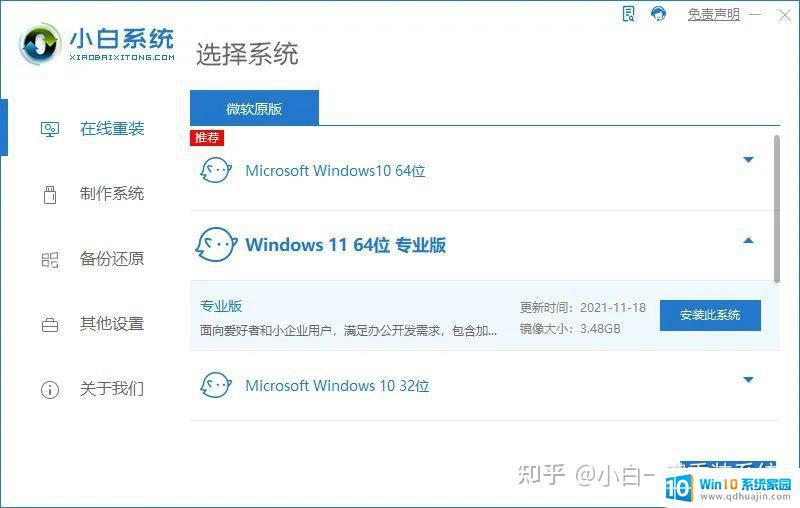
3、接着我们等待文件下载完成,需要一段时间。(注意:当开始此步骤后,直到系统完全安装结束之前电脑千万不要断电关机。否则下次开机时电脑将无法进入系统,这时就得用u盘重装啦最主要的是可能因此影响到电脑上的重要个人数据)
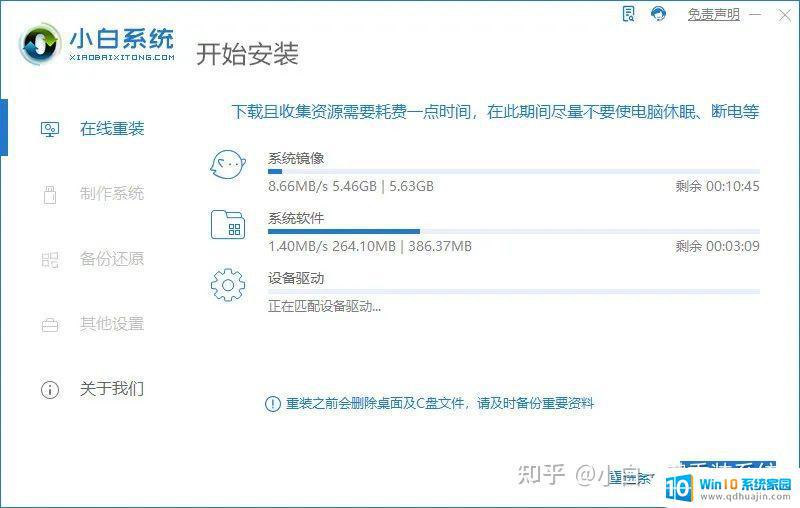
4、当所需要的文件下载完毕后,小白软件会为我们部署安装环境。
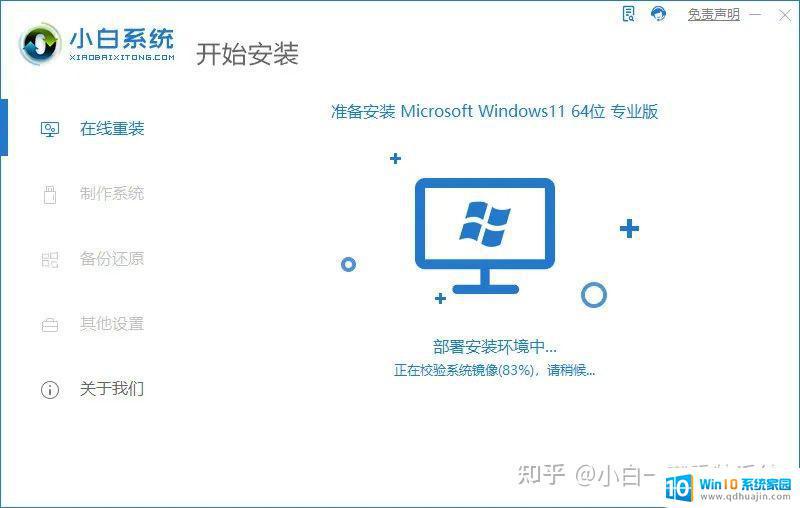
5、环境部署完毕后直接点击“立即重启”。
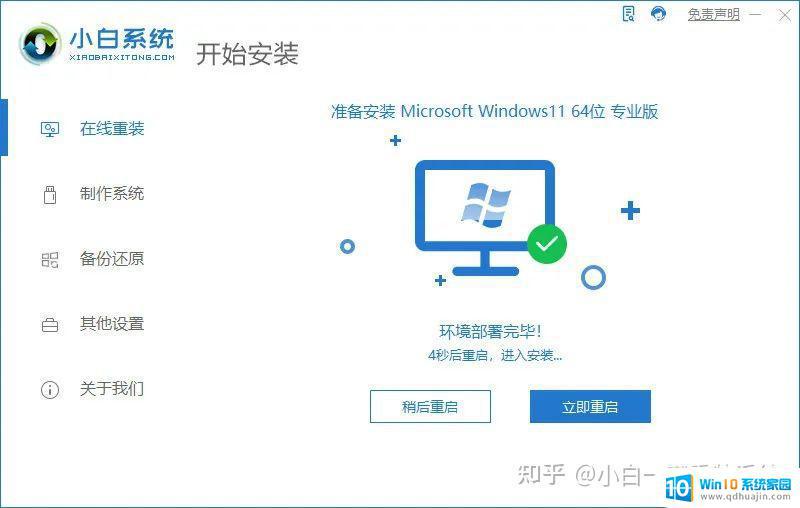
6、等待电脑重启,当电脑屏幕显示Widows 启动管理器这个界面时,选择第二项 XiaoBai PE进入pe系统。

7、进入小白pe系统后,小白软件会自动为我们安装Win11系统,耐心等待。

8、系统安装完成后,会显示如下图界面,直接点击“立即重启”即可。
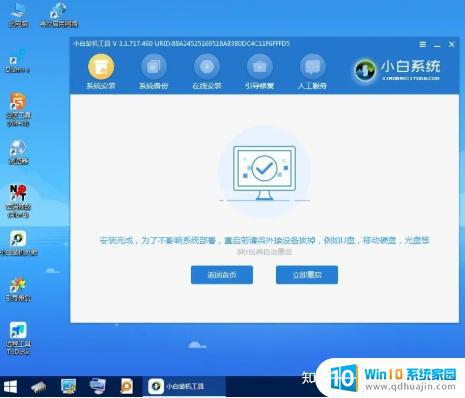
9、接下来就等待Win11系统安装完毕啦。
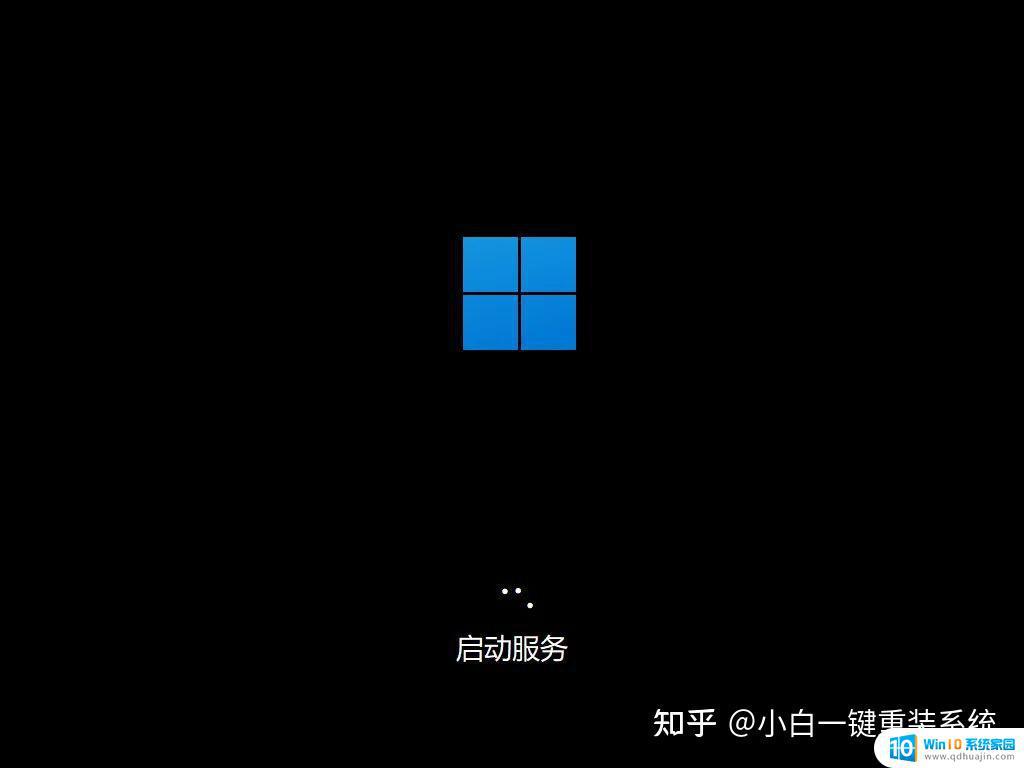
10、微软已支持联网激活,登录你已有的微软账户就会同步原来激活的信息。若激活失败,可在小白一键重装系统微信公众号回复“激活”查看教程。
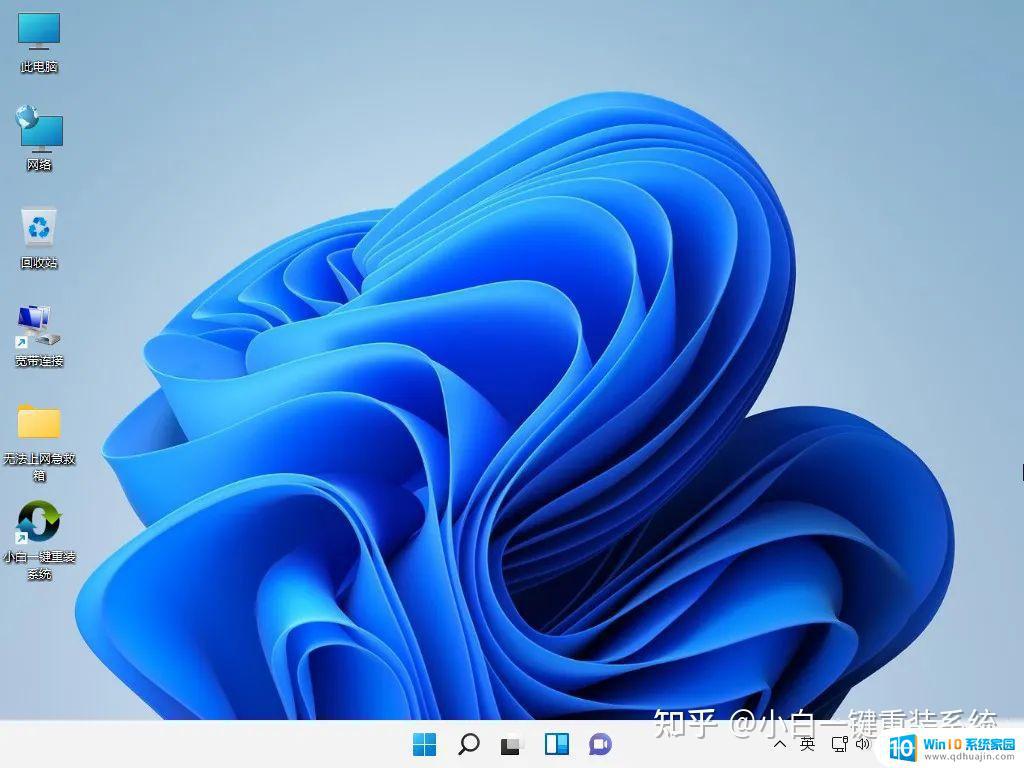
小白一键重装系统 win11系统安装教程为不熟悉电脑操作的用户提供了便捷的方案,让他们轻松获得全新的操作系统体验。无需担心繁琐的步骤,只需简单几步即可完成。这让我们对未来的数字世界充满了信心和期待。
小白一键重装系统 win11 Win11系统安装教程相关教程
- 大白菜能在线装系统吗 大白菜组装win11系统教程
- 怎样在线安装win10系统 Win10一键重装电脑系统工具
- 一键win7系统在线安装 win7系统一键在线自动安装步骤
- 连内网电脑能重装系统吗 如何使用Teamviewer远程重装系统教程
- 战神笔记本电脑怎么重装系统 神舟战神笔记本一键重装系统教程
- 重装win7系统快速启动main Win7系统重装步骤图文教程
- win11系统安装win7系统 双系统Win11和Win7安装图文教程
- win10系统重装教程纯净版 如何重装纯净版win10系统
- win10系统如何一键重装系统 如何使用win10自带功能一键重装系统
- win10系统重装ghost win10 ghost重装系统教程
- 怎样下载软件到d盘 怎样让软件默认安装到D盘
- 装无线网怎么装 台式电脑无线WiFi连接教程
- outlook可以单独安装吗 office单独安装outlook步骤
- w7电脑自动下载软件怎么办 Windows7如何禁止自动下载软件安装
- 笔记本电脑打不开flash Windows 10如何安装Flash Player
- 电脑没装pe能重装系统吗 电脑装系统不用peU盘
热门推荐
系统安装教程推荐
- 1 怎样下载软件到d盘 怎样让软件默认安装到D盘
- 2 windows10语言包无法安装 win10语言包无法安装怎么办
- 3 佳能240打印机驱动 佳能Canon imageCLASS MF240 打印机驱动安装教程
- 4 散热器电脑安装在哪里 电脑散热器安装方法
- 5 电脑安装鼠标 无线鼠标安装步骤
- 6 华硕新款笔记本做系统按f几进入启动盘 华硕主板u盘启动按f键
- 7 windows 11怎么不让他安装软件 Win11禁止安装软件的方法
- 8 台式机无线wifi怎么安装 无线wifi在台式电脑上的安装步骤
- 9 电脑怎样安装五笔输入法 Win10如何下载微软五笔输入法
- 10 怎样重新安装显卡驱动 如何正确更新计算机的显卡驱动
win10系统推荐
- 1 萝卜家园ghost win10 64位家庭版镜像下载v2023.04
- 2 技术员联盟ghost win10 32位旗舰安装版下载v2023.04
- 3 深度技术ghost win10 64位官方免激活版下载v2023.04
- 4 番茄花园ghost win10 32位稳定安全版本下载v2023.04
- 5 戴尔笔记本ghost win10 64位原版精简版下载v2023.04
- 6 深度极速ghost win10 64位永久激活正式版下载v2023.04
- 7 惠普笔记本ghost win10 64位稳定家庭版下载v2023.04
- 8 电脑公司ghost win10 32位稳定原版下载v2023.04
- 9 番茄花园ghost win10 64位官方正式版下载v2023.04
- 10 风林火山ghost win10 64位免费专业版下载v2023.04