微软商店中文 如何在Microsoft Store中设置中文语言
更新时间:2023-07-18 08:49:46作者:yang
微软商店中文,随着全球数字化的进程,Microsoft Store成为越来越多人的首选下载应用程序的平台。对于使用中文的用户来说,在Microsoft Store中使用中文语言会大大提高体验。那么如何在Microsoft Store中设置中文语言呢?下面我们将简要介绍一下具体的操作步骤。
如何在Microsoft Store中设置中文语言
操作方法:
1.首先将系统语言在中文英文来回切换几次,看能不能变成中文。左键单击开始按钮,如下图所示:
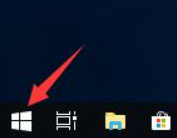
2.点击设置,如下图所示:
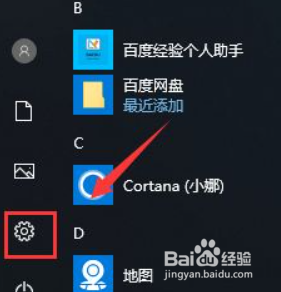
3.设置中点击时间和语言,如下图所示:
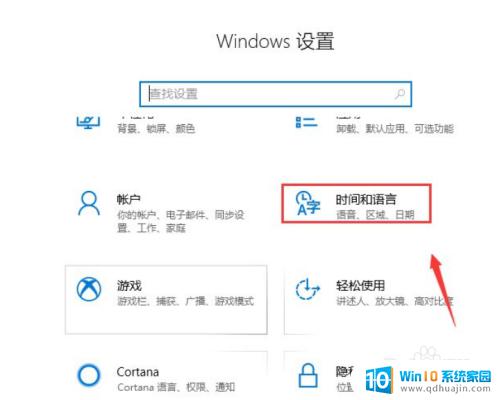
4.时间和语言界面点击区域,如果是中文。切换成英文重启,然后在切换到中文重新启动,如下图所示:
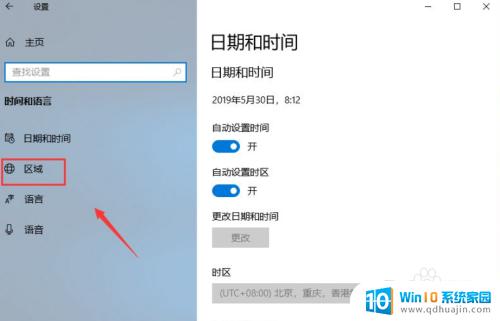
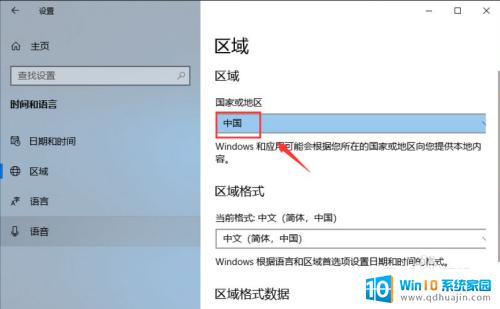
5.接着设置语言,显示语言设置为中文。将中文设置为默认的显示语言,切换两次,如下图所示:
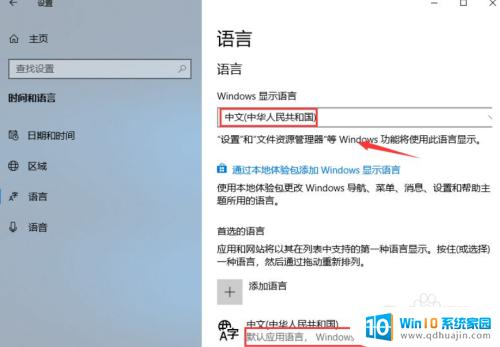
6.接着继续点击设置中的应用,如下图所示:
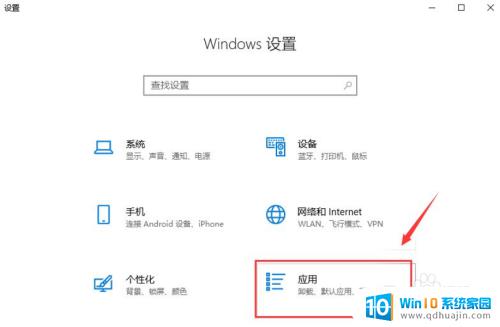
7.进入应用与功能,点击微软商店中文 store下面的高级选项,如下图所示:
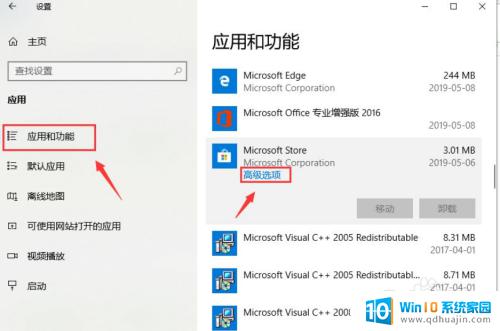
8.进入商店设置面板,点击重置按钮,将商店重置后重启即可,如下图所示:
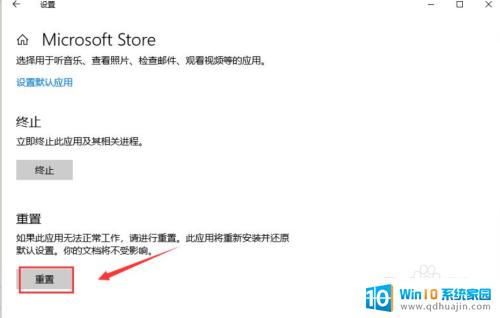
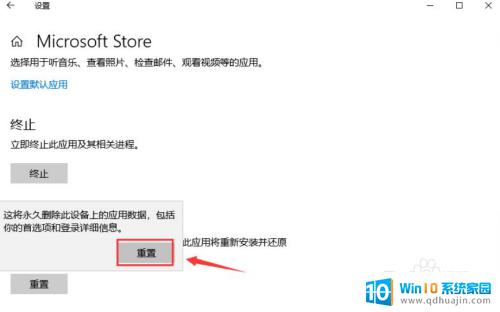
在Microsoft Store中设置中文语言非常简单,只需要按照上述步骤进行操作即可。 如此一来,您便可以方便地在商店中搜索、下载和使用中文应用,为您的电脑使用提供更加流畅、便捷的体验。
微软商店中文 如何在Microsoft Store中设置中文语言相关教程
- wps如何设置语言为中文 WPS语言设置中文版
- vivo怎么设置中文语言 如何在vivo手机上更改显示语言
- 微信英文怎么改成中文 微信设置中文语言
- 推特网页怎么设置中文 推特网页版如何切换语言为中文
- 苹果怎么改中文简体 苹果手机中文语言设置方法
- 苹果怎么修改语言 Mac电脑如何在系统设置中更改语言?
- 英文版word怎么改成中文 Word如何切换语言设置
- 惠普bios怎么设置中文 HP工作站如何调整BIOS语言显示
- s11tws蓝牙耳机怎么调中文 蓝牙耳机怎样调成中文语言
- 电脑怎么切换成中文 电脑语言翻译成中文
- 电脑开机cpu fan error 电脑开机报错CPU Fan Error怎么处理
- funtouch os如何改闹钟铃声 vivo手机如何设置闹钟铃声更换
- excel快速保存键 Excel保存文件使用快捷键技巧
- 网易qq邮箱注册 怎样用邮箱注册QQ号
- 怎么修改word页码 Word文档如何随意修改页码
- u盘插在电脑上面无法显示 U盘插入电脑未显示盘符怎么调整
热门推荐
电脑教程推荐
win10系统推荐
- 1 萝卜家园ghost win10 64位家庭版镜像下载v2023.04
- 2 技术员联盟ghost win10 32位旗舰安装版下载v2023.04
- 3 深度技术ghost win10 64位官方免激活版下载v2023.04
- 4 番茄花园ghost win10 32位稳定安全版本下载v2023.04
- 5 戴尔笔记本ghost win10 64位原版精简版下载v2023.04
- 6 深度极速ghost win10 64位永久激活正式版下载v2023.04
- 7 惠普笔记本ghost win10 64位稳定家庭版下载v2023.04
- 8 电脑公司ghost win10 32位稳定原版下载v2023.04
- 9 番茄花园ghost win10 64位官方正式版下载v2023.04
- 10 风林火山ghost win10 64位免费专业版下载v2023.04