电脑盖上盖子后怎样让电脑继续运行 win10笔记本如何关闭盖子但继续工作
更新时间:2024-02-19 09:53:27作者:xiaoliu
在现代社会电脑已经成为我们生活中不可或缺的工具之一,有时候我们需要关闭电脑的盖子,例如在移动时或为了节省电源。那么问题来了,当我们关闭电脑的盖子后,如何让它继续运行,特别是对于使用Windows 10的笔记本电脑而言?这个问题困扰着很多人,但幸运的是,我们有一些简单的方法可以解决这个问题。让我们一起来探讨一下吧。
方法如下:
1.打开我的电脑,右键属性,进入电脑详情页。然后打开控制面板主页。
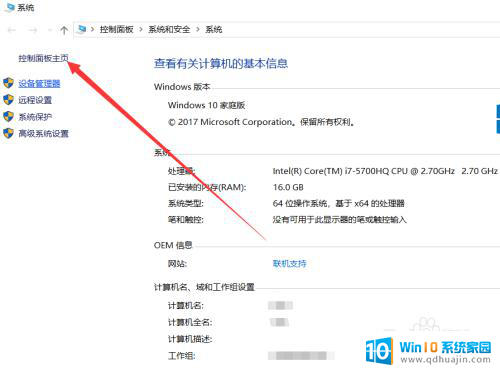
2.进入控制面板之后,选择系统和安全。
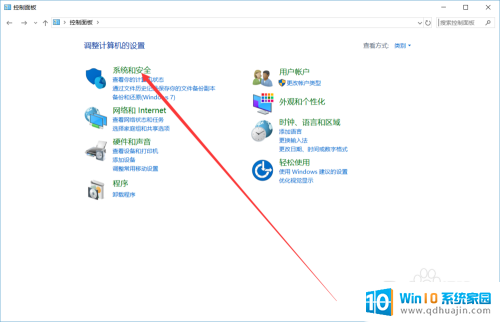
3.在系统和安全里面选择,电源选项并进入。
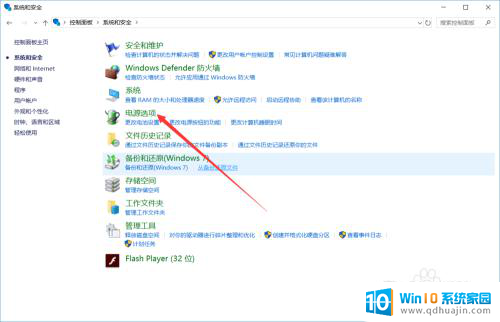
4.在电源选项里面,在左侧单击选择关闭盖子的功能。
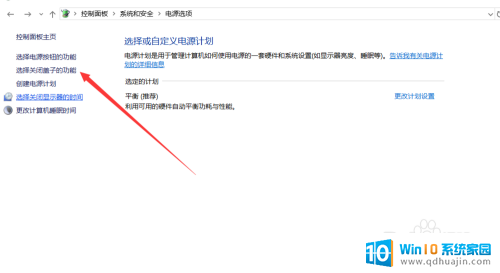
5.进入之后可以看到三个设置选项,分别对应电池和接通电源选项。根据你想要的设置,我们选择不采取任何操作,这样关闭盖子后电脑仍然可以运行。
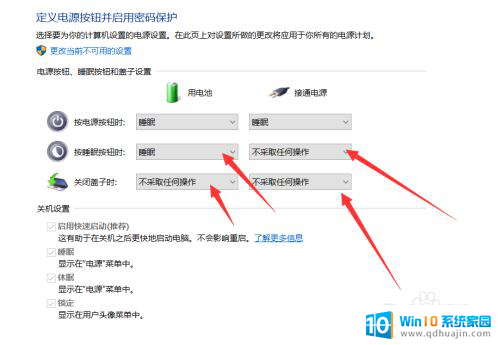
6.这项设置完之后,电脑睡眠设置时间没有更改,时间长的话电脑会进入睡眠状态。我们就还需要进行睡眠时间的设置,我们返回电源和选项。在左侧点击更改计算机睡眠时间选项。
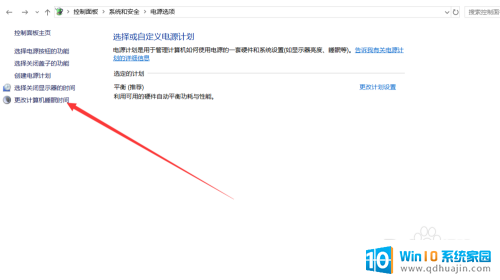
7.和关闭盖子功能一样也是对应电池和接通电源状态,在“使计算机进入睡眠状态”这一栏里面选择“从不”然后点击保存修改。这样关闭盖子后计算机也不会进入睡眠状态,后台软件仍然可以运行。
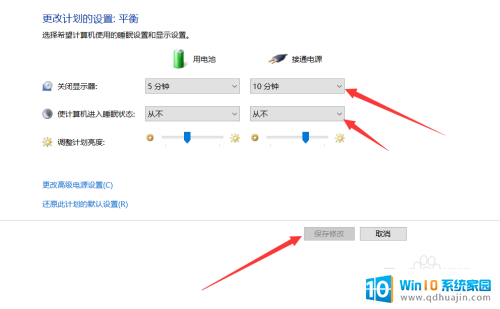
以上就是电脑盖上盖子后怎样让电脑继续运行的全部内容,如果遇到这种情况,你可以按照以上操作进行解决,非常简单快速,一步到位。
电脑盖上盖子后怎样让电脑继续运行 win10笔记本如何关闭盖子但继续工作相关教程
- 笔记本怎么关盖子不休眠 Win10笔记本关闭盖子后不自动休眠怎么办
- 笔记本电脑合上盖子休眠怎么设置 win10笔记本电脑合上屏幕休眠时间如何调整
- 取消笔记本开盖开机 Win10笔记本合盖后直接开机
- 电脑开盖自启动怎么关闭 win10笔记本合盖后直接进入休眠状态
- 笔记本电脑键盘怎么关 win10笔记本电脑如何关闭自带键盘
- win10连接airpods断断续续 Airpods和Win10电脑连接断断续续的问题
- 电脑怎么关闭后台运行程序 如何在Win10系统中停止后台运行的程序
- 后台如何关闭 如何彻底关闭WIN10系统中的后台运行程序
- 怎么关闭笔记本电脑键盘 win10如何禁用笔记本电脑内置键盘
- 怎样关闭笔记本摄像头 如何在Windows10笔记本电脑上关闭自带摄像头
- 电脑怎么更改默认输入法 win10怎么修改默认输入法
- 请用浏览器打开 win10怎么打开IE浏览器
- 联想自带锁屏壁纸怎么关闭 win10联想锁屏壁纸关闭方法
- 笔记本密码输入错误被锁定了怎么办 Windows10系统输错密码被锁住了怎么解锁
- win7系统和win10的区别 win7和win10有什么区别
- 产品密钥过期了怎么激活 Win10系统密钥过期后怎么办
热门推荐
win10系统教程推荐
- 1 电脑怎么更改默认输入法 win10怎么修改默认输入法
- 2 笔记本密码输入错误被锁定了怎么办 Windows10系统输错密码被锁住了怎么解锁
- 3 产品密钥过期了怎么激活 Win10系统密钥过期后怎么办
- 4 windows10怎么更换账户名称 win10怎么更改账户名称步骤
- 5 win10笔记本死机怎么办 win10系统经常死机怎么办
- 6 如何固定电脑桌面图标位置不动 Win10桌面图标位置固定方法
- 7 电脑加入五笔输入法 微软五笔输入法Win10如何切换
- 8 win10录屏按键 win10系统录屏教程
- 9 windows10开机密码取消不了 win10取消开机密码步骤
- 10 电脑耳机声音小怎么设置 win10电脑插耳机声音太小怎么办
win10系统推荐
- 1 萝卜家园ghost win10 64位家庭版镜像下载v2023.04
- 2 技术员联盟ghost win10 32位旗舰安装版下载v2023.04
- 3 深度技术ghost win10 64位官方免激活版下载v2023.04
- 4 番茄花园ghost win10 32位稳定安全版本下载v2023.04
- 5 戴尔笔记本ghost win10 64位原版精简版下载v2023.04
- 6 深度极速ghost win10 64位永久激活正式版下载v2023.04
- 7 惠普笔记本ghost win10 64位稳定家庭版下载v2023.04
- 8 电脑公司ghost win10 32位稳定原版下载v2023.04
- 9 番茄花园ghost win10 64位官方正式版下载v2023.04
- 10 风林火山ghost win10 64位免费专业版下载v2023.04