电脑excel怎么分享文件 如何实现多人共同编辑一个 Excel 文档
在当今信息化的社会中,电脑已经成为我们生活和工作中不可或缺的工具之一,而在电脑的应用软件中,Excel作为一款功能强大的电子表格软件,不仅在数据处理和分析方面提供了便捷的解决方案,还为多人协同工作提供了便利。对于许多使用Excel的用户来说,如何实现多人共同编辑一个Excel文档却是一个常见的问题。本文将介绍电脑Excel怎么分享文件以及如何实现多人共同编辑一个Excel文档,帮助用户更好地利用Excel完成团队合作和信息共享。
操作方法:
1.在excel功能区点击“审阅”切换审阅选项,点击“共享工作簿”,如果弹出下面第二个图片对话框,则需要根据提示进行设置,点击确定。
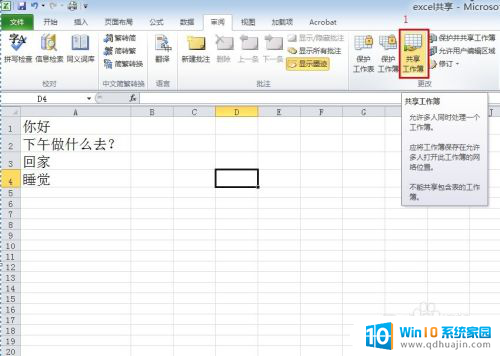

2.点击excel的“文件”按钮,在文件菜单中,打开excel选项对话框。
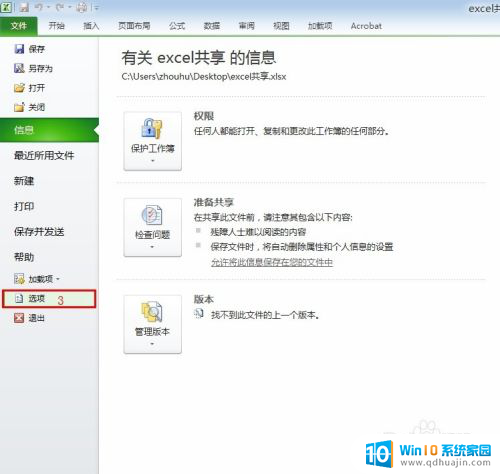
3.在excel选项对话框点击左侧红框框中的“信任中心”,接着点击“信任中心设置”打开信任中心设置。在信任中心对话框点击左侧红框框中的“个人信息选项”,然后取消勾选“保存时从文件属性中删除个人信息”,一路点击确定。
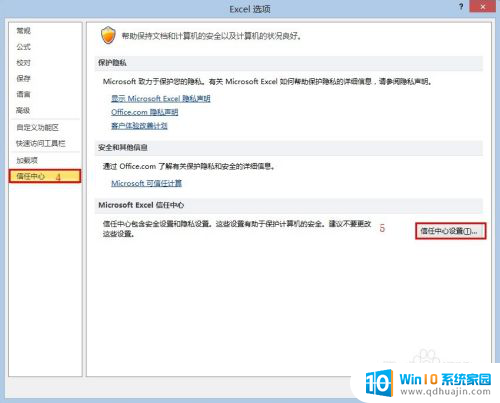
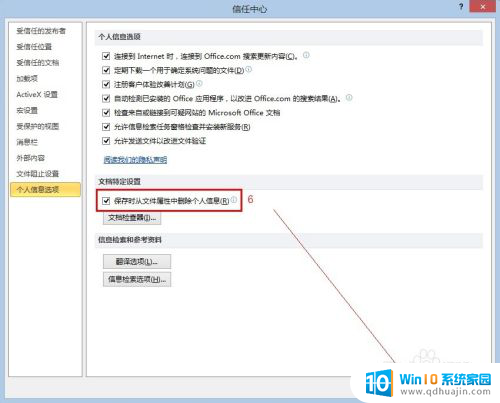
4.回到第一步点击“共享工作簿”,弹出“共享工作簿”设置对话框。勾选“允许多用户同时编辑,同时运行工作簿合并”,然后切换到高级选项下;
将自动更新间隔设置为5分钟(最短时间),然后勾选“保存本人的更改并查看其他用户的更改”,点击确定按钮。
弹出对话框提示,点击确定,保存文档。
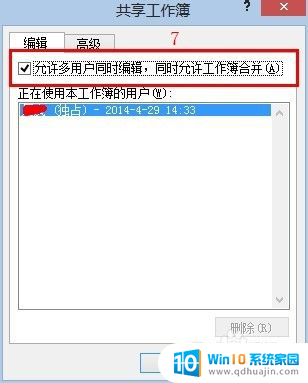
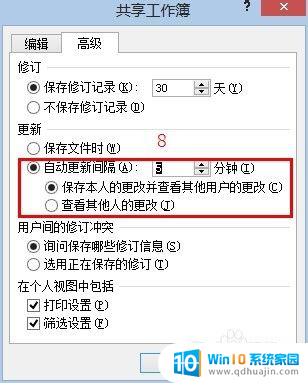
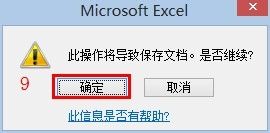
5.至此excel的共享工作簿设置完毕,下面接着设置共享文件夹。
6.新建一个文件夹,将文件夹放到任意一个任意位置(最好放在根目录),将设置好的excel放到该文件夹中。右键单击文件夹,然后执行:共享—特定用户。在文件共享界面添加 Everyone,并将权限级别调整为“读取/写入”,至此共享文件夹设置完成。
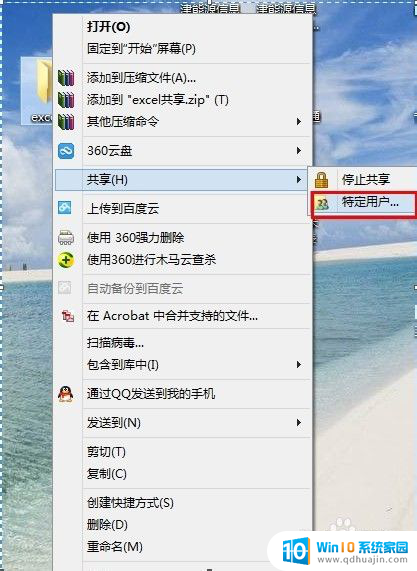
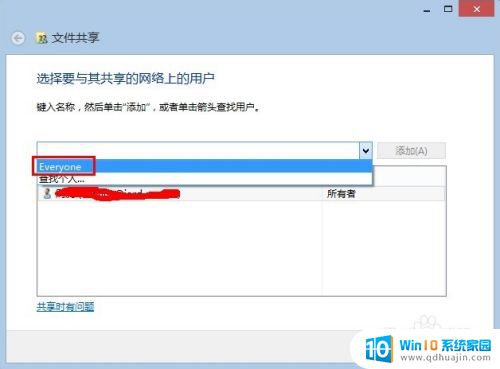
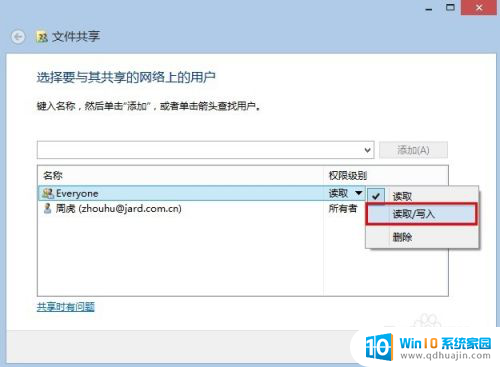
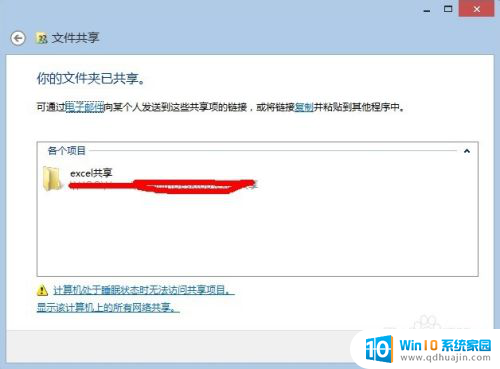
7.局域网的用户通过“工作组计算机”或者“\\计算机IP地址”找到共享文件夹,打开共享文件。通过点击“共享工作簿”可以看到正在使用本工作簿的用户,在点击保存的时候可以看到其他用户对此工作簿的变更。

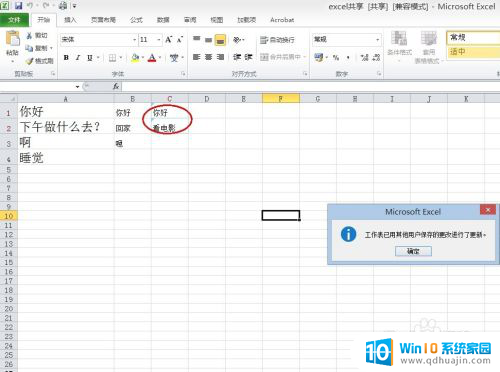
以上是关于如何在电脑上分享Excel文件的全部内容,如果有任何问题,请按照小编的方法进行操作,希望能对大家有所帮助。
电脑excel怎么分享文件 如何实现多人共同编辑一个 Excel 文档相关教程
- excel如何设置共享文档 Excel 文档多人共同编辑的操作指南
- 共享excel文档多人编辑 多人协作编辑excel文件的方法
- 钉钉如何共享文档多人编辑 如何在钉钉APP中实现多人在线协同编辑文档
- wps共享excel如何设置多人编辑 如何在WPS Excel中设置多人共享编辑
- 网盘共享怎么操作 百度网盘如何实现多人共同管理文件夹
- excel两个文件单独打开 如何在Excel中实现多窗口独立显示
- 怎么打开多个excel在一个里面显示 excel如何在一个窗口中同时打开多个文件
- excel两个文件合并成一个 怎么将两个excel文档合并为一个
- excel如何全部打开 Excel如何同时打开多个文件
- 怎么样同时打开两个excel 如何同时打开两个excel文件?
- 苹果6splus相机镜像怎么设置 苹果手机相机镜像设置教程
- 手机usb如何打开 手机usb调试模式怎么打开
- 苹果手机如何用万能钥匙连接wifi 苹果手机WiFi万能钥匙使用方法
- 无线路由器密码怎么修改 无线路由器密码怎么设置
- 如何调大微信的字体大小 微信字体怎么调整大小
- 关闭放大屏幕 关闭电脑放大镜功能步骤
热门推荐
电脑教程推荐
win10系统推荐
- 1 萝卜家园ghost win10 64位家庭版镜像下载v2023.04
- 2 技术员联盟ghost win10 32位旗舰安装版下载v2023.04
- 3 深度技术ghost win10 64位官方免激活版下载v2023.04
- 4 番茄花园ghost win10 32位稳定安全版本下载v2023.04
- 5 戴尔笔记本ghost win10 64位原版精简版下载v2023.04
- 6 深度极速ghost win10 64位永久激活正式版下载v2023.04
- 7 惠普笔记本ghost win10 64位稳定家庭版下载v2023.04
- 8 电脑公司ghost win10 32位稳定原版下载v2023.04
- 9 番茄花园ghost win10 64位官方正式版下载v2023.04
- 10 风林火山ghost win10 64位免费专业版下载v2023.04