thinkpad设置u盘为第一启动项 thinkpad如何进入bios设置u盘启动
thinkpad设置u盘为第一启动项,ThinkPad作为一款备受欢迎的笔记本电脑品牌,其强大的性能和稳定的系统备受用户青睐,而在使用ThinkPad的过程中,有时我们需要将U盘设置为第一启动项,以便进行系统安装、恢复或其他操作。如何进入ThinkPad的BIOS设置,并将U盘设置为首选启动项呢?接下来我们将为大家详细介绍ThinkPad进入BIOS设置的方法,并指导如何设置U盘为第一启动项。
具体步骤:
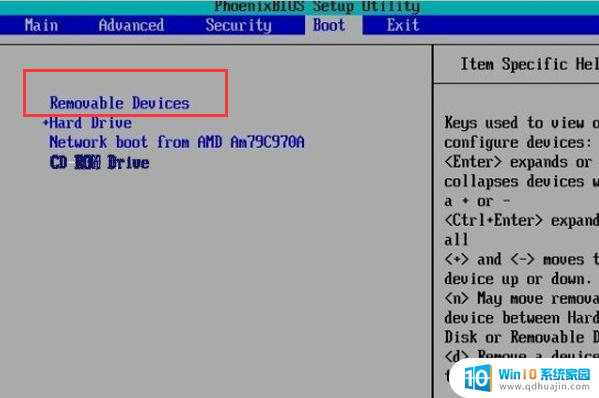
1.thinkpad笔记本u盘启动快捷键是F12,将制作好的快启动u盘(u盘启动盘制作教程)连接到电脑后。重启电脑,等待出现品牌logo后狂按F12会出现一个启动项顺序选择的窗口,用键盘上的方向键将光标移动到U盘启动项,也就是USB选项,如下图所示:
2.之后电脑就会从u盘启动并进入快启动win10pe系统了,当然。这是在设置u盘启动项成功的情况下,如果大家狂按thinkpad笔记本笔记本u盘启动快捷键后依然无事发生,没有弹出u盘启动项选择窗口怎么办?一般出现这种情况的原因有如下四种
3.1、电脑未启用启动快捷键功能,需要进bios启用一下启动快捷键功能。
2、USB接口不支持,建议更换USB接口尝试一下。
3、U盘引导文件丢失,如何修复参考“使用快启动软件进行启动项修复教程”。
4、PE加载失败,由于在加载pe系统的过程中。需要分配内存,倘若内存不足,容易导致pe加载失败,操作无法继续。建议大家买一个更大的内存条再尝试进行操作。
以上就是将ThinkPad设置为U盘启动项的全部内容,如果你遇到这种情况,可以按照以上操作进行解决,非常简单快速,一步到位。
thinkpad设置u盘为第一启动项 thinkpad如何进入bios设置u盘启动相关教程
- 台式电脑设置u盘为第一启动项怎么设置 如何将U盘设置为第一启动项
- bios硬盘怎么设置为第一启动项 如何在BIOS中将硬盘设为第一启动项
- hp怎么进入bios设置∪盘启动 hp笔记本如何设置bios让U盘成为启动项
- 联想g40-80怎么进入bios设置u盘启动 联想g40如何设置U盘启动并进入BIOS界面
- 联想e480进入bios设置u盘启动 联想e480怎么进入BIOS设置U盘启动
- 新版dell bios设置u盘启动 DELL戴尔新版BIOS怎样设置U盘启动
- 戴尔笔记本怎样设置u盘启动 DELL戴尔新版BIOS如何将U盘设置为启动项
- 技嘉主板设置固态硬盘为第一启动项 技嘉主板如何设置固态硬盘为第一启动
- 台式dell怎么进入bios,设置固态硬盘启动 怎么样把SSD固态硬盘设置成第一次启动BIOS
- 联想thinkbook14如何设置u盘启动 联想ThinkBook如何设置U盘启动
- windows2012退出域控 Windows Server 2012 R2域控制器服务停止如何处理
- window双系统切换 苹果一体机双系统切换方法
- windows 开机打开数字键盘 Lenovo G480 数字键盘无法通过功能键开启/关闭
- msi主板设置m2启动 微星主板M.2启动设置教程
- windows页面什么都没有了怎么办 电脑桌面上什么都没有了怎么找回
- win 10系统怎么一键还原 笔记本一键还原操作指南
热门推荐
电脑教程推荐
- 1 磊科路由器桥接 磊科无线路由器桥接设置详解
- 2 u盘提示未格式化 raw RAW格式U盘无法格式化解决方法
- 3 笔记本新装win 10系统为什么无法连接wifi 笔记本无线网连不上如何解决
- 4 如何看win几系统 win几系统查看方法
- 5 wind10如何修改开机密码 电脑开机密码多久更改一次
- 6 windows电脑怎么连手机热点 手机热点连接笔记本电脑教程
- 7 win系统如何清理电脑c盘垃圾 Windows 如何解决C盘红色警告
- 8 iphone隐藏软件怎么显示出来 苹果手机应用隐藏教程
- 9 台式机可用无线鼠标吗 无线鼠标接收器坏了怎么修复
- 10 笔记本电池充不进去电怎么解决 笔记本电池充电慢的原因及解决方法
win10系统推荐
- 1 萝卜家园ghost win10 64位家庭版镜像下载v2023.04
- 2 技术员联盟ghost win10 32位旗舰安装版下载v2023.04
- 3 深度技术ghost win10 64位官方免激活版下载v2023.04
- 4 番茄花园ghost win10 32位稳定安全版本下载v2023.04
- 5 戴尔笔记本ghost win10 64位原版精简版下载v2023.04
- 6 深度极速ghost win10 64位永久激活正式版下载v2023.04
- 7 惠普笔记本ghost win10 64位稳定家庭版下载v2023.04
- 8 电脑公司ghost win10 32位稳定原版下载v2023.04
- 9 番茄花园ghost win10 64位官方正式版下载v2023.04
- 10 风林火山ghost win10 64位免费专业版下载v2023.04