虚拟机镜像文件在哪里找 vmware挂载iso文件失败怎么解决
更新时间:2023-09-14 09:51:58作者:xiaoliu
虚拟机镜像文件在哪里找,在进行虚拟机安装时,需要使用虚拟机镜像文件来作为安装源,然而在使用VMware挂载ISO文件进行安装时,有时会遇到挂载失败的情况,这给用户带来了极大的困扰。那么怎样才能够解决这一问题呢?接下来我们就来详细了解一下。
步骤如下:
1.点创建新的虚拟机→典型下一步。
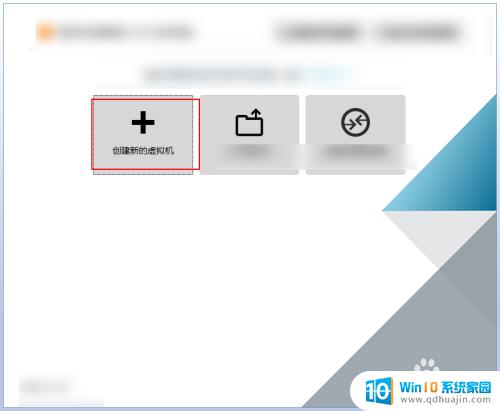
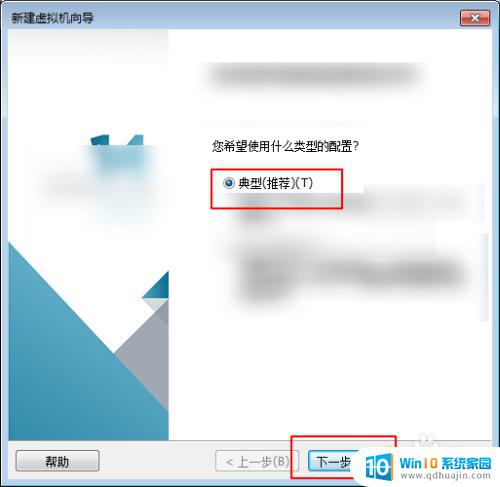
2.在图一选择稍后安装,在图二系统这里选择windows。根据自己的版本,点选下一步。
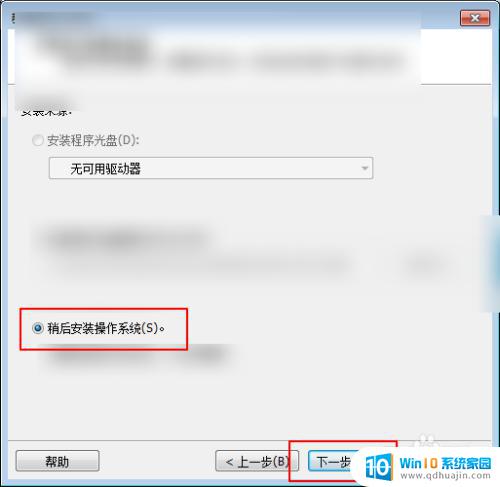
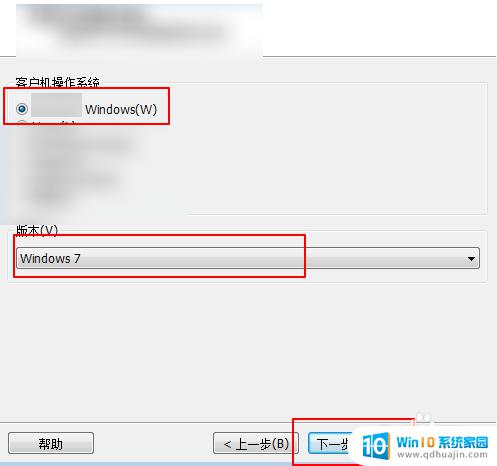
3.在位置这里可以点击浏览选择安装的位置,这里采用默认直接点击下一步。磁盘容量也是点击下一步,接着点击完成。
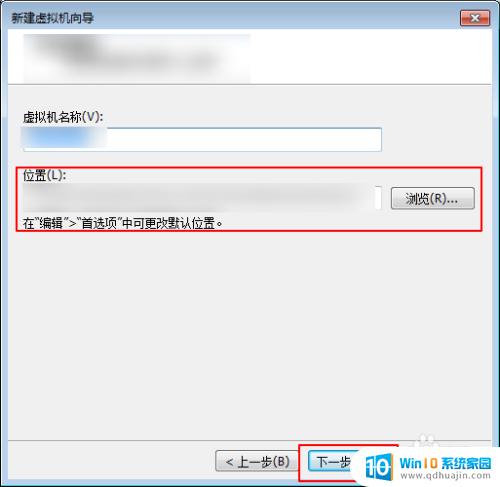
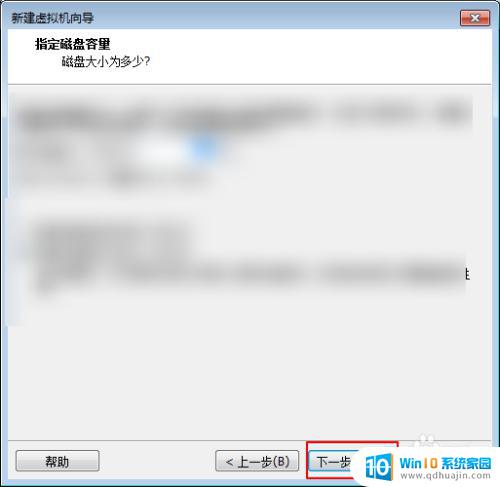
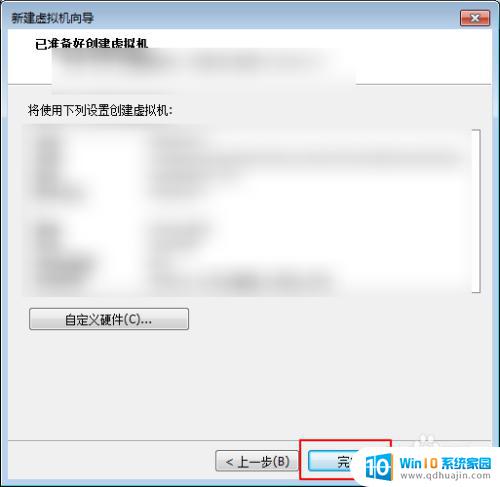
4.在图一点击CD/DVD(sata),在图二点击启动时候连接,然后点击浏览。
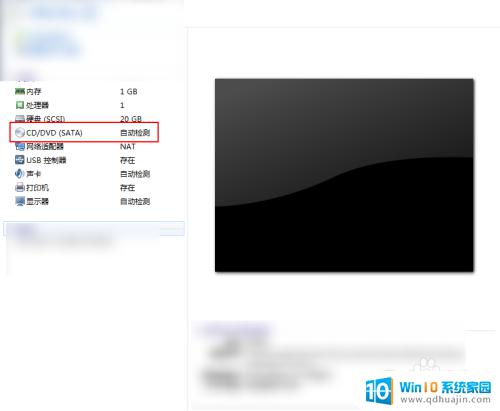
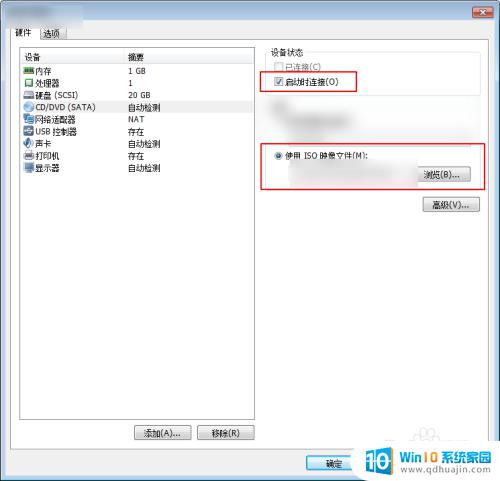
5.在浏览这里选择ghost开头的文件,选择打开。打开后点选图二左侧的添加,然后选择图三添加DVD。
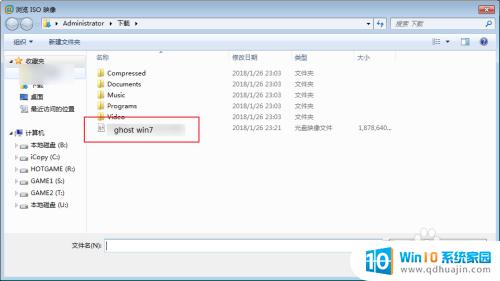
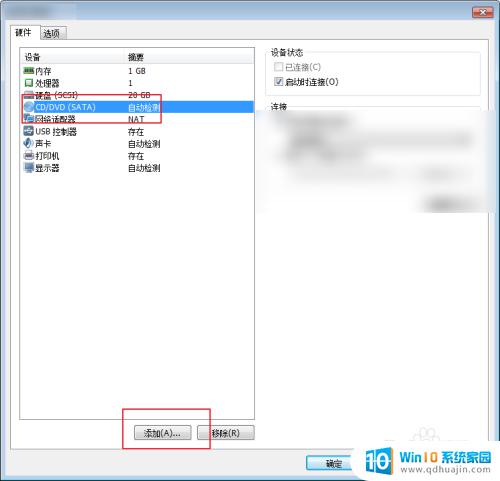
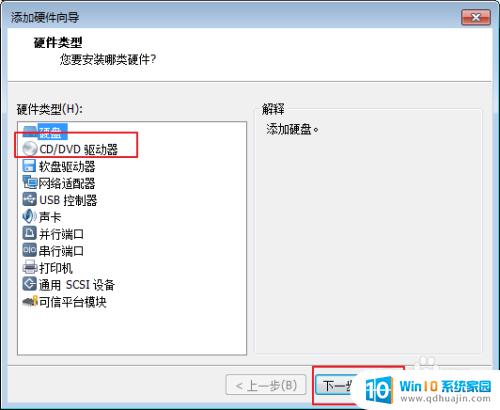
6.然后看到左侧多了个新的DVD,点击这个新的DVD。选择浏览再次添加一个第五步的ISO文件,添加好了点击确定,这个意味着需要两个光驱方可以使用的。最后点击图三的启动即可,启动后不会再提示找不到ISO镜像的提示。
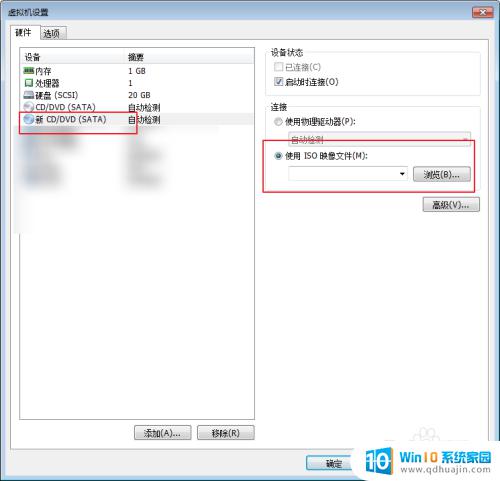
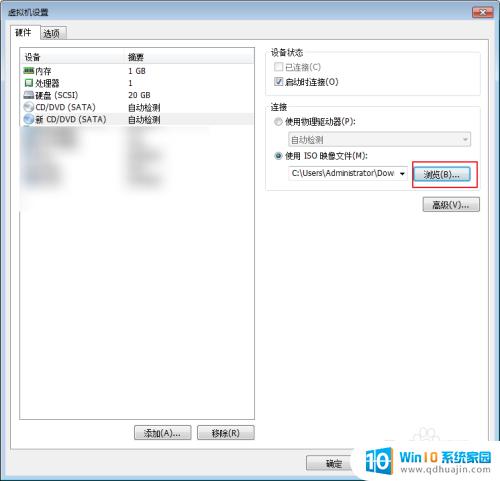
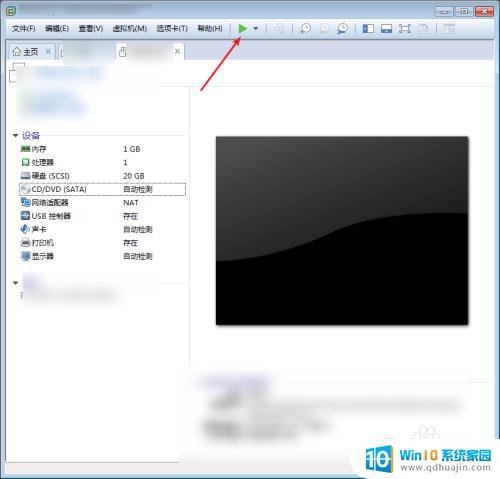
以上就是查找虚拟机镜像文件的全部内容,如果你遇到这种情况,请按照以上步骤操作解决问题,这个方法非常简单快速,一步到位。
虚拟机镜像文件在哪里找 vmware挂载iso文件失败怎么解决相关教程
- iso文件怎么删除 ISO镜像文件删除失败解决方法
- 苹果屏幕镜像在哪里找不到 iphone屏幕镜像连接失败怎么办?
- iso文件是什么文件 ISO镜像文件如何制作和使用
- 虚拟光驱文件怎么打开 如何使用虚拟光驱播放ISO文件
- 虚拟机使用硬盘 Vmware 15虚拟机如何挂载硬盘
- solidworks无法加载dll文件 Solidworks dll文件加载失败解决方法
- 虚拟机 u盘 如何在虚拟机中挂载U盘
- 苹果下载的文件在哪 iphone下载的图片和视频在哪里找
- qq无法下载文件是什么原因 腾讯QQ文件下载失败怎么处理
- windows 虚拟文件系统 虚拟文件系统VFS的工作原理及应用
- 如何把相册里的视频设置成动态壁纸 安卓手机动态壁纸设置方法
- 无线网感叹号是什么意思 电脑无线网络信号显示感叹号原因
- excel表怎么启用宏 Excel表格如何添加宏
- 连不上wifi显示无ip分配怎么回事 WIFI无ip分配问题怎么处理
- 键盘锁定解锁 电脑键盘锁住了怎么解锁
- 蓝牙耳机怎么声音变大 触摸蓝牙耳机音量调节方法
热门推荐
电脑教程推荐
win10系统推荐
- 1 萝卜家园ghost win10 64位家庭版镜像下载v2023.04
- 2 技术员联盟ghost win10 32位旗舰安装版下载v2023.04
- 3 深度技术ghost win10 64位官方免激活版下载v2023.04
- 4 番茄花园ghost win10 32位稳定安全版本下载v2023.04
- 5 戴尔笔记本ghost win10 64位原版精简版下载v2023.04
- 6 深度极速ghost win10 64位永久激活正式版下载v2023.04
- 7 惠普笔记本ghost win10 64位稳定家庭版下载v2023.04
- 8 电脑公司ghost win10 32位稳定原版下载v2023.04
- 9 番茄花园ghost win10 64位官方正式版下载v2023.04
- 10 风林火山ghost win10 64位免费专业版下载v2023.04