表格复制的数字变成乱码怎么办 Excel表格复制粘贴数据时出现乱码怎么修复
更新时间:2023-12-27 09:51:06作者:yang
在日常工作中,我们经常会使用Excel表格进行数据处理和统计分析,有时候在复制粘贴数据时,我们可能会遇到一些问题,比如复制的数字变成乱码。这种情况下,我们应该如何修复呢?在接下来的文章中,我们将会介绍一些解决方法,帮助大家解决Excel表格复制粘贴数据时出现乱码的问题。无论你是初学者还是有一定经验的用户,都能从中受益。让我们一起来探索吧!
具体步骤:
1.之所以粘贴的数据出现乱码是因为数据区域使用了公式,粘贴到目标区域后因为位置变动导致无法取到原来位置的数据。所以变成了乱码。选定需要复制的数据区域,单击鼠标右键选择复制。
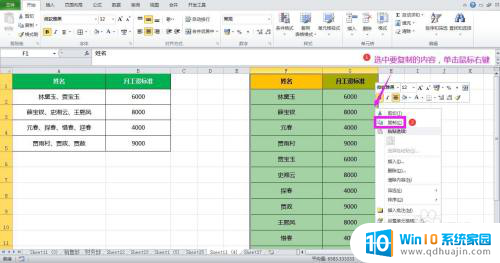
2.在需要粘贴数据的位置单击鼠标右键,在列表中点击“选择性粘贴”。弹出选择性粘贴对话框。
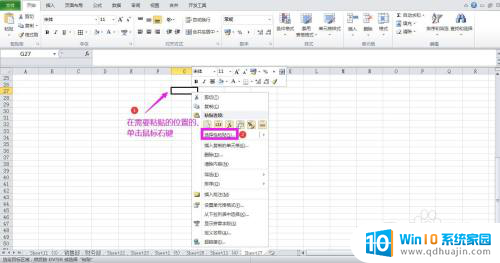
3.在对话框中点选“数值”,点击确定。这时可以看到原表中的数值已被粘贴到目标区域,但未粘贴格式。


4.再次单击鼠标右键,点击选择性粘贴,打开选择性粘贴对话框。
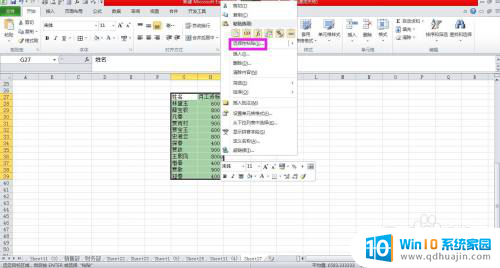
5.在对话框中点选“格式”,点击确定。这时可以看到已将原表中单元格的格式粘贴了过来。

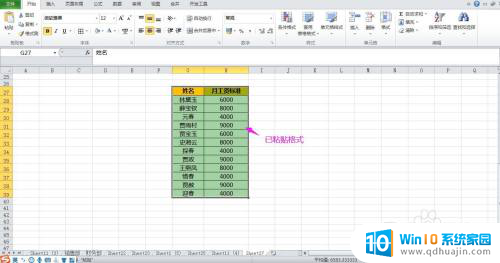
以上就是当你复制表格中的数字时出现乱码的解决方法,如遇到此类情况,可按照以上步骤解决,操作简单快捷,一步到位。
表格复制的数字变成乱码怎么办 Excel表格复制粘贴数据时出现乱码怎么修复相关教程
- 表格乱码怎么设置成数字 excel表格中数字乱码变成数字的方法
- excel表格怎么一键复制 Excel 单元格数据快速复制技巧教程
- excel粘贴提示无法粘贴数据 excel复制数据无法粘贴怎么解决?
- 怎么把excel表格复制到word文档里 EXCEL数据导入Word表格
- 怎么复制格式不复制内容 EXCEL表格只复制格式
- excel表格数据显示e+10 excel表格中数字出现E 应该如何处理?
- excel表格怎么还原数字 Excel表格中的数字E恢复显示成数字方法
- 表格只粘贴文本 如何仅复制Word表格内的文本内容
- excel怎么把表格变成空白 excel表格页面变成空白怎么恢复
- excel表格输入数字变成日期格式了 EXCEL中输入数字变成日期格式怎么调整
- word 插入 excel Word中如何插入Excel表格
- 华为手机不按音量键怎么调节音量 华为手机怎么调音量
- 主机可以连电视吗 电脑主机与电视机的无线连接方式
- cad镜像快捷键命令怎么用 CAD中的镜像功能怎么使用快捷键
- 搜狗输入法可以隐藏吗 如何在电脑上隐藏搜狗输入法
- ps中背景颜色怎么改 ps怎么调整背景颜色
热门推荐
电脑教程推荐
win10系统推荐
- 1 萝卜家园ghost win10 64位家庭版镜像下载v2023.04
- 2 技术员联盟ghost win10 32位旗舰安装版下载v2023.04
- 3 深度技术ghost win10 64位官方免激活版下载v2023.04
- 4 番茄花园ghost win10 32位稳定安全版本下载v2023.04
- 5 戴尔笔记本ghost win10 64位原版精简版下载v2023.04
- 6 深度极速ghost win10 64位永久激活正式版下载v2023.04
- 7 惠普笔记本ghost win10 64位稳定家庭版下载v2023.04
- 8 电脑公司ghost win10 32位稳定原版下载v2023.04
- 9 番茄花园ghost win10 64位官方正式版下载v2023.04
- 10 风林火山ghost win10 64位免费专业版下载v2023.04