电脑如何保持屏幕常亮 Win10屏幕常亮不休眠设置步骤
更新时间:2024-04-06 09:50:27作者:yang
在使用电脑的过程中,有时候我们需要保持屏幕常亮而不休眠,这样可以更加方便地查看信息或进行操作,在Win10系统中,设置屏幕常亮并不复杂,只需要按照一定的步骤进行操作即可实现。下面将介绍具体的设置步骤,让您轻松掌握如何保持屏幕常亮的方法。
具体方法:
1.打开电脑,在桌面上空闲处,单击鼠标右键,选择个性化。
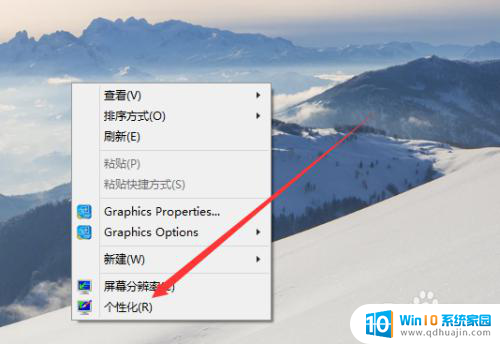
2.进入个性化页面,选择右下角的屏幕保护程序。
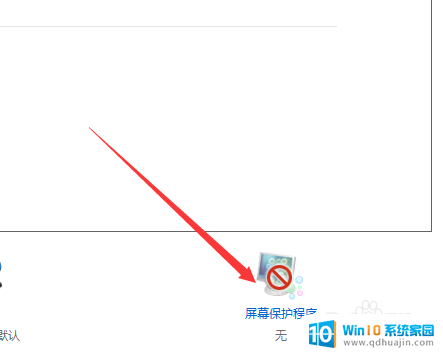
3.弹出屏幕保护程序窗口,点击下方的更改电源设置。
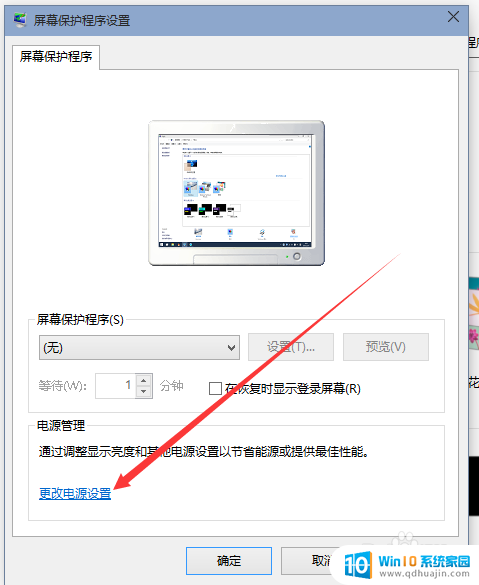
4.进入更改页,在所选的电源计划后面点击更改计划设置。
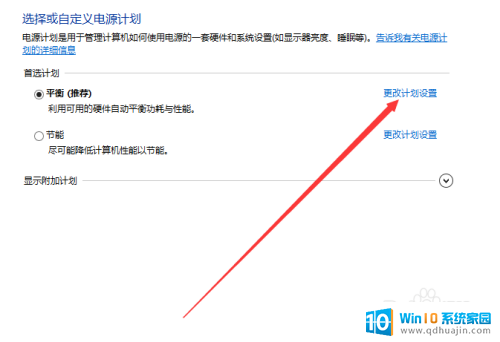
5.在接下来的页面把关闭显示器和使计算机进入睡眠状态都选择从不。
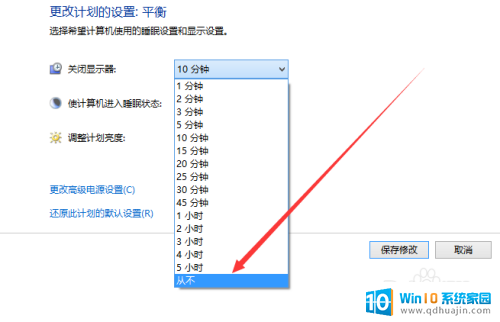
6.选好之后,点击页面下方的保存修改。计算机就不再自动关闭屏幕或者休眠了。
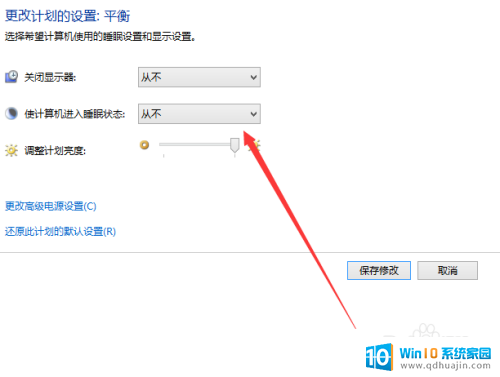
以上是关于如何保持电脑屏幕常亮的全部内容,如果您遇到相同情况,可以按照本文提供的方法解决。
电脑如何保持屏幕常亮 Win10屏幕常亮不休眠设置步骤相关教程
- 电脑桌面常亮设置 win10怎么设置屏幕常亮不休眠时间
- win10电脑屏幕常亮 Win10怎么设置屏幕不自动熄灭?
- 电脑显示器不休眠怎么设置 win10屏幕不休眠怎么设置
- 台式电脑如何设置屏幕亮度 win10台式电脑怎么减小屏幕亮度
- 电脑屏幕如何设置密码屏幕保护 Win10电脑如何设置屏保密码
- win10台式怎么调节屏幕亮度 win10台式电脑如何调整屏幕亮度
- windows台式机如何调整屏幕亮度 win10台式电脑怎样调整屏幕亮度
- windows设置屏幕保护程序 win10屏幕保护程序设置步骤详解
- windows10怎么调整屏幕亮度 win10台式电脑如何调整屏幕亮度
- 电脑熄屏幕怎么设置 Win10电脑如何设置自动休眠
- 电脑加入五笔输入法 微软五笔输入法Win10如何切换
- win10录屏按键 win10系统录屏教程
- 如何设置屏显时间 win10系统如何设置屏幕显示时间
- windows10开机密码取消不了 win10取消开机密码步骤
- microsoft手机与电脑连接 Windows10 系统手机WiFi连接电脑方法
- win10 防火墙关闭 Win10防火墙关闭方法
热门推荐
win10系统教程推荐
- 1 电脑加入五笔输入法 微软五笔输入法Win10如何切换
- 2 win10录屏按键 win10系统录屏教程
- 3 windows10开机密码取消不了 win10取消开机密码步骤
- 4 电脑耳机声音小怎么设置 win10电脑插耳机声音太小怎么办
- 5 win 10怎么还原系统 Win10系统如何进行还原操作
- 6 此nvidia驱动程序与window版本不兼容 Win10提示NVIDIA驱动与Windows版本不兼容怎么解决
- 7 dell怎么激活windows10 戴尔笔记本自带Windows 10如何激活
- 8 以太网 正在识别 Win10以太网显示正在识别如何解决
- 9 怎样把电脑桌面的东西放到d盘 Win10系统如何将桌面文件保存到D盘
- 10 如何看自己电脑显卡型号 win10如何查看显卡型号
win10系统推荐
- 1 萝卜家园ghost win10 64位家庭版镜像下载v2023.04
- 2 技术员联盟ghost win10 32位旗舰安装版下载v2023.04
- 3 深度技术ghost win10 64位官方免激活版下载v2023.04
- 4 番茄花园ghost win10 32位稳定安全版本下载v2023.04
- 5 戴尔笔记本ghost win10 64位原版精简版下载v2023.04
- 6 深度极速ghost win10 64位永久激活正式版下载v2023.04
- 7 惠普笔记本ghost win10 64位稳定家庭版下载v2023.04
- 8 电脑公司ghost win10 32位稳定原版下载v2023.04
- 9 番茄花园ghost win10 64位官方正式版下载v2023.04
- 10 风林火山ghost win10 64位免费专业版下载v2023.04