u盘的文件怎么加密 U盘怎么加密和设置密码
在数字化时代,U盘已成为我们日常生活中不可或缺的一部分,由于其小巧便携的特点,U盘也难免存在丢失或被盗的风险。为了保护我们的隐私和重要文件,加密U盘并设置密码已成为一种必要的安全措施。通过加密我们可以确保即使U盘丢失,也能保证文件的安全性。如何加密U盘并设置密码呢?接下来我们将探讨几种常见的U盘加密方法,以及如何正确设置密码来保护我们的数据。
具体步骤:
1.我们常见的U盘加密方法也就三种:使用windows的BitLocker加密;使用U盘自带的软件加密;使用专业的U盘加密软件加密。由于U盘自带的加密软件通用性不高且只支持自己品牌的U盘这里就不多做介绍了,本文主要介绍BitLocker加密和U盘加密软件加密。
2.把U盘接入电脑,然后在电脑桌面找到并双击打开此电脑,在打开的窗口中找到U盘的盘符,在其上方点击右键,在弹出的菜单中点击启用BitLocker。
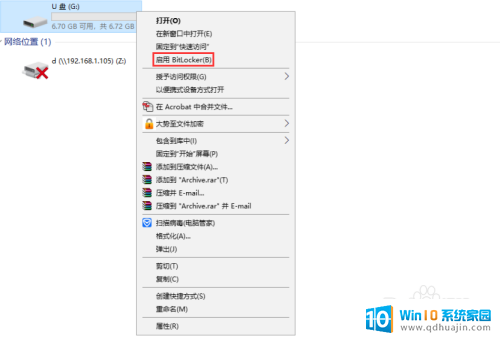
3.在BitLocker驱动器加密窗口下方勾选使用密码解锁驱动器,输入U盘加密的密码,然后点击下一步。
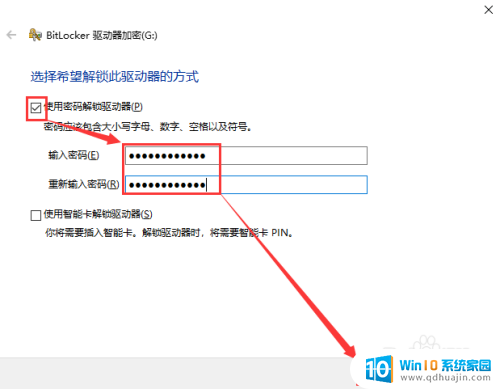
4.点击保存到文件,在弹出的窗口中选择秘钥保存的位置,然后依次点击保存、下一步。

5.这里选择仅加密已用磁盘空间还是加密整个驱动器请根据具体需求来选择,小编这里勾选仅加密已用磁盘空间,然后点击下一步。
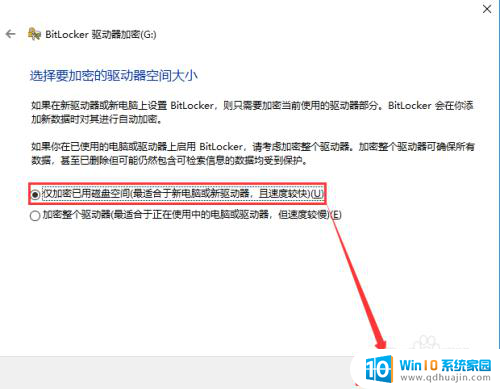
6.这里勾选兼容模式,因为U盘是可移动驱动器,选择这个则不管在哪台电脑使用时都需要加密密码,然后点击下一步。

7.点击开始加密,待加密的进度条完成,则对该U盘的加密完成,重新插拔U盘,再次双击打开的时候就需要输入之前设置的加密密码才行了。
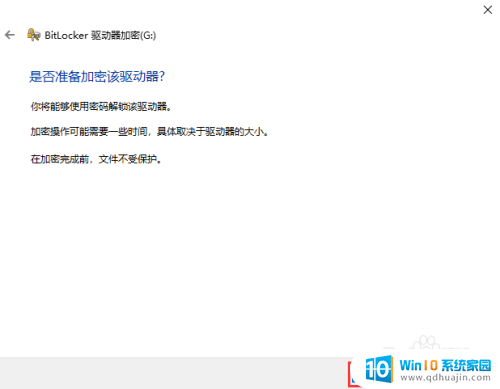
8.使用BitLocker加密的缺陷挺多,加密方法简单容易被破解。还有就是只要输入了加密密码就可以任意删除、修改、复制等权限操作,这对一些重要的文件来说还是很不安全的。下面我们再来介绍下另外一种方法:U盘加密软件加密。百度大势至电脑文件加密软件下载,下载完成后解压,在解压的文件中找到安装文件,双击进行安装,待安装完成后返回桌面。
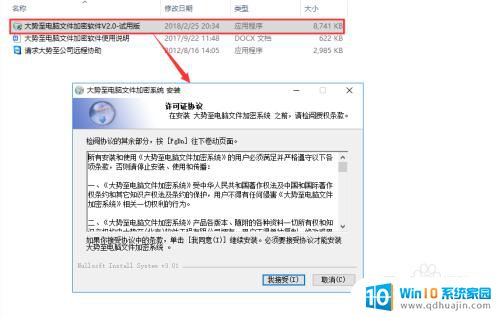
9.在电脑左下角的搜索框中输入电脑文件加密,然后点击回车键,在弹出的登录窗口中根据提示输入初始密码,点击确定。
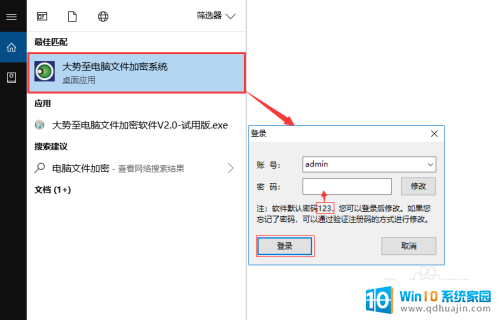
10.在主界面中找到文件加密和文件夹加密,如果U盘里面有重要的文件需要加密就点击文件加密。如果是重要的文件夹需要加密就点击文件夹加密,下面我们来分别列出操作步骤。
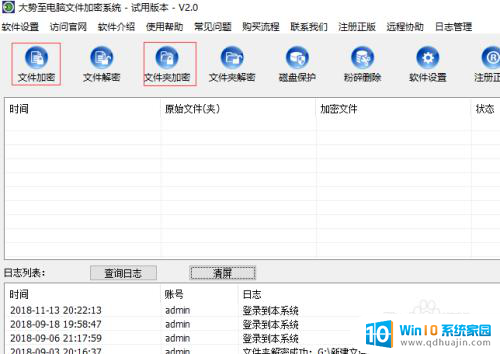
11.首先对文件进行加密,点击文件加密,在弹出的窗口中找到并选中U盘内需要加密的任意文件,点击打开。
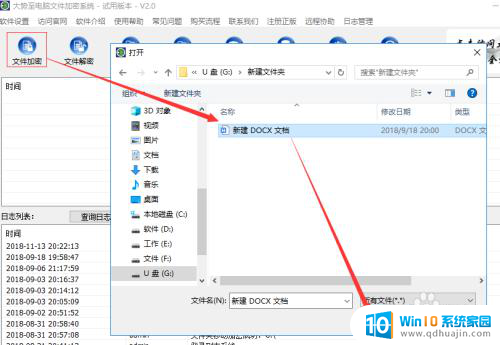
12.在弹出的加密窗口中选中高级权限,然后点击其后的设置权限,根据需要勾选对应的权限,然后点击确定返回,输入加密的密码,点击加密即可。
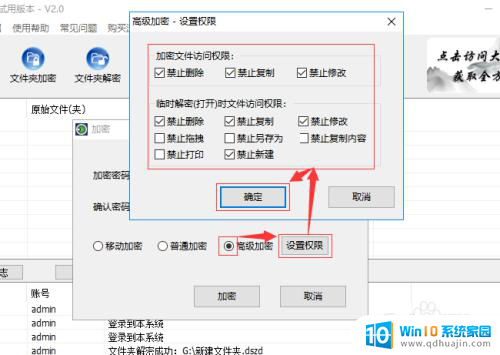
13.对文件夹加密,这个也是小编推荐的加密方式。在U盘内建立一个文件夹,把重要的文件都放在这个文件夹内,然后在主界面点击文件夹加密,在弹出窗口中找到并选中该文件夹,点击确定。
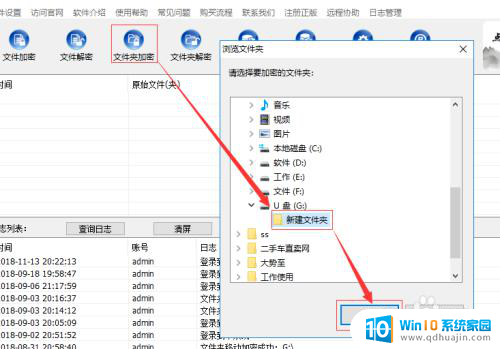
14.在弹出的加密窗口中勾选高级加密,点击其后的设置权限,根据需要选中任意权限,然后点击确定,再在加密窗口中输入加密的密码,最后点击加密完成。
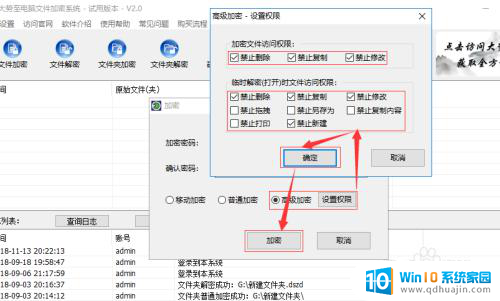
15.U盘加密设置完了,如果不想对该文件或者文件夹再加密的该如何操作呢,其实也非常的简单,点击文件解密或者文件夹解密即可,其他根据提示操作,很简单。
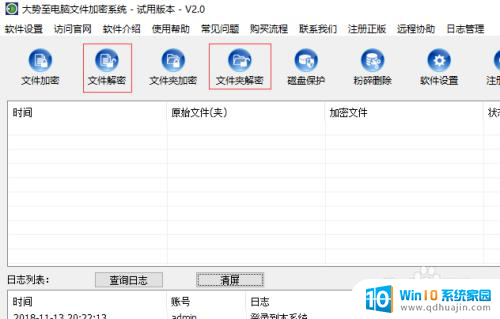
以上就是如何对U盘中的文件进行加密的全部内容,如果你也遇到了同样的情况,赶紧参照小编的方法来处理吧!希望这对大家有所帮助。
u盘的文件怎么加密 U盘怎么加密和设置密码相关教程
- u盘里面的加密文件怎么解密 U盘数据解密方法
- u盘加密文档怎么解密如何解除 U盘密码解除教程
- u盘能不能加密码 给U盘设置密码的详细步骤
- u盘的内容可以加密吗 u盘密码设置教程
- u盘怎么上密码 如何给U盘设置密码
- 如何给自己u盘设置密码 如何使用BitLocker给U盘设置密码
- 怎么给电脑硬盘加密码 硬盘密码怎么设置
- 笔记本文件夹加密码怎么设置 文件夹设置密码步骤
- 加密音乐u盘在电脑上怎么打开 U盘插入电脑需要输入密码才能访问
- wps文件夹加密怎么设置 wps加密码设置方法
- 缺少opencolorio配置文件 maya opencolorio.dll下载
- 192.168.31.251小米路由器设置 小米路由器设置IP地址教程
- outlook邮箱怎么添加附件 Outlook 如何附件添加方法
- 笔记本怎样不用鼠标控制 无鼠标怎样控制电脑
- 关闭旋转锁定功能 ipad屏幕无法旋转怎么办
- 华为蓝牙耳机配对方法 华为蓝牙耳机配对教程
热门推荐
电脑教程推荐
win10系统推荐
- 1 萝卜家园ghost win10 64位家庭版镜像下载v2023.04
- 2 技术员联盟ghost win10 32位旗舰安装版下载v2023.04
- 3 深度技术ghost win10 64位官方免激活版下载v2023.04
- 4 番茄花园ghost win10 32位稳定安全版本下载v2023.04
- 5 戴尔笔记本ghost win10 64位原版精简版下载v2023.04
- 6 深度极速ghost win10 64位永久激活正式版下载v2023.04
- 7 惠普笔记本ghost win10 64位稳定家庭版下载v2023.04
- 8 电脑公司ghost win10 32位稳定原版下载v2023.04
- 9 番茄花园ghost win10 64位官方正式版下载v2023.04
- 10 风林火山ghost win10 64位免费专业版下载v2023.04