无线网更改密码网址 修改192.168.1.1路由器的WiFi密码步骤
无线网更改密码网址,无线网已经成为我们生活中不可或缺的一部分,而保护无线网络的安全也变得尤为重要,为了防止他人非法使用我们的WiFi,我们需要定期更改WiFi密码。而要修改路由器的WiFi密码,我们需要先进入路由器的管理界面。对于大多数路由器来说,管理界面的地址是192.168.1.1。在这个地址上,我们可以对路由器的各项设置进行调整,包括WiFi密码。下面让我们一起来了解如何修改192.168.1.1路由器的WiFi密码的步骤。
方法如下:
1.首先看下你自己的无线路由器背面,上面有写进入路由器后台的地址!一般默认的都是192.168.1.1,用户名密码都是:admin

2.在浏览器地址栏输入192.168.1.1,然后点回车!这时候会跳出一个对话框,提示起输入用户名和密码。我们就输入:admin 然后点击登入!
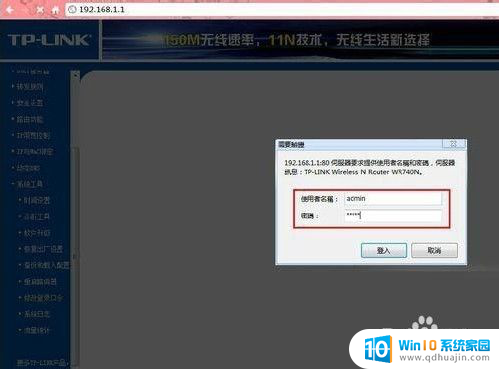
3.这时候就进入后台的主界面了!页面显示的是你的无线路由器的运行状态!
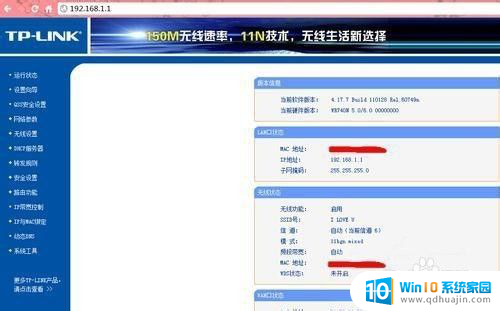
4.点击页面左边,从上往下第5个选项,进入无线设置页面!
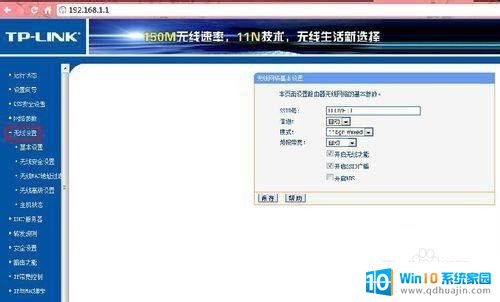
5.点击无线设置大选项下的小选项:无线安全设置!然后页面右边会出现几种密码设置方法,一般我们选择的是wpa-psk/wpa2-psk加密方法(可能有的路由器显示的不太一样。但都大同小亦),然后输入你想要设置的密码,为了安全最好设置数字加字母的组合方式。
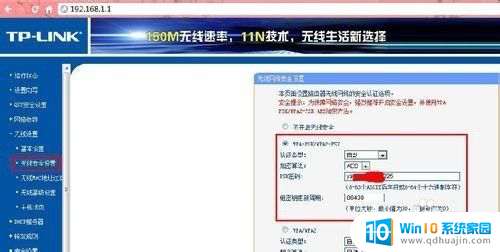
6.密码设置好后点击保存,这个时候系统会提示要重启路由器。点击确定!等系统自动重启之后新密码也就生效了
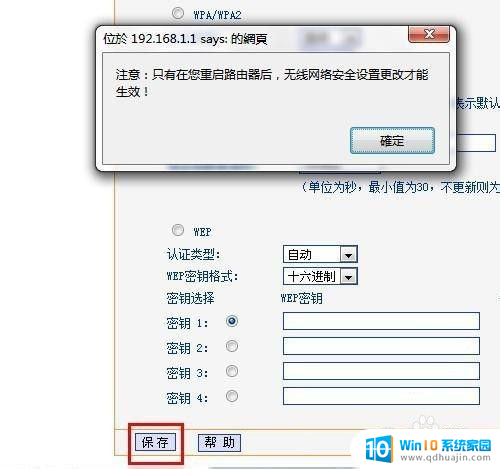
以上是有关无线网更改密码网址的全部内容,如果你遇到了同样的问题,请参照小编的方法来处理,希望这些方法对你有所帮助。
无线网更改密码网址 修改192.168.1.1路由器的WiFi密码步骤相关教程
- 192.168.10.1修改wifi密码 192.168.10.1 路由器密码修改步骤
- 无线怎么更改密码 无线网密码修改步骤
- 无线路由器密码怎么修改 无线路由器密码怎么设置
- 怎么更改路由器wifi用户名和密码 无线路由器用户名密码怎么修改
- 电信宽带无线网密码怎么修改 中国电信wifi密码修改方法
- wifi怎么改名字和密码 手机修改WiFi名称和密码步骤
- 怎么用电脑改路由器wifi密码 如何在电脑上更改家里的WiFi密码
- 无线路由器密码重置 如何在忘记密码的情况下重置无线路由器的密码
- 怎么改wifi密码电脑 笔记本电脑如何修改无线密码
- wifi怎么改密码电脑上面改 如何在笔记本电脑上更改无线网络密码
- 无法访问移动硬盘 拒绝访问 电脑插移动硬盘拒绝访问怎么办
- 笔记本连接显示器关闭笔记本屏幕 笔记本外接显示器后如何关闭笔记本屏幕
- 电视无法打开怎么办 电视机插上电源开不了机是什么问题
- 更改电脑网络ip 电脑IP地址更改步骤
- 用wps打开后字体变了怎么办 WPS文件在其他电脑上打开后字体变化
- 台式电脑密码怎么设置 台式电脑密码设置步骤
热门推荐
电脑教程推荐
- 1 笔记本连接显示器关闭笔记本屏幕 笔记本外接显示器后如何关闭笔记本屏幕
- 2 更改电脑网络ip 电脑IP地址更改步骤
- 3 如何查看itunes备份的照片 如何查看iTunes备份的照片
- 4 excel背景白色 如何让Excel表格的背景显示为纯白色
- 5 苹果手机下载不兼容怎么办 如何解决苹果手机应用与设备不兼容问题
- 6 微信如何删除登陆记录 手机微信如何删除登录记录
- 7 支付宝免密支付如何取消 如何取消支付宝免密支付设置
- 8 word 插入 excel Word中如何插入Excel表格
- 9 主机可以连电视吗 电脑主机与电视机的无线连接方式
- 10 搜狗输入法可以隐藏吗 如何在电脑上隐藏搜狗输入法
win10系统推荐
- 1 萝卜家园ghost win10 64位家庭版镜像下载v2023.04
- 2 技术员联盟ghost win10 32位旗舰安装版下载v2023.04
- 3 深度技术ghost win10 64位官方免激活版下载v2023.04
- 4 番茄花园ghost win10 32位稳定安全版本下载v2023.04
- 5 戴尔笔记本ghost win10 64位原版精简版下载v2023.04
- 6 深度极速ghost win10 64位永久激活正式版下载v2023.04
- 7 惠普笔记本ghost win10 64位稳定家庭版下载v2023.04
- 8 电脑公司ghost win10 32位稳定原版下载v2023.04
- 9 番茄花园ghost win10 64位官方正式版下载v2023.04
- 10 风林火山ghost win10 64位免费专业版下载v2023.04