怎么清空打印机的打印内容 取消打印机的打印操作
更新时间:2024-02-06 09:48:28作者:yang
打印机在我们日常生活中扮演着重要的角色,但有时候我们可能会遇到一些意外情况,比如错误地打印了一份文件或者需要取消正在进行的打印任务,该怎么清空打印机的打印内容以及取消打印机的打印操作呢?在本文中我们将探讨几种简单有效的方法,帮助您解决这些问题。无论是在家庭使用还是办公环境中,这些技巧都将帮助您更好地管理打印任务,提高工作效率。让我们一起来了解吧!
操作方法:
1.在桌面点击左下角开始菜单,单击设置键。打开"windows设置"
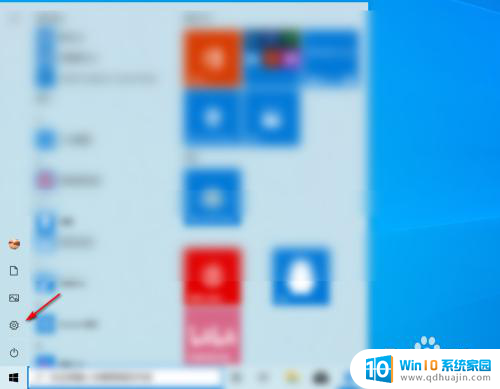
2.在Windows设置中选择设备设置选项
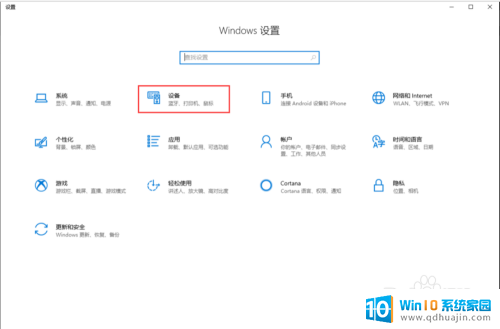
3.在左边设备选择栏点击箭头指向的“打印机和扫描仪”选项,然后选择正在使用的打印机进入管理
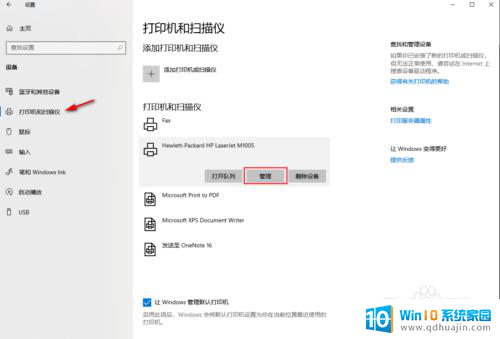
4.点击“打开打印队列”选项,会弹出打印状态窗口。
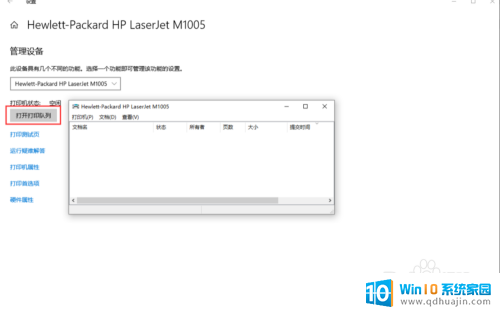
5.如果打印机这时正在打印。这时我们就可以在“打印队列”中看到打印状态。
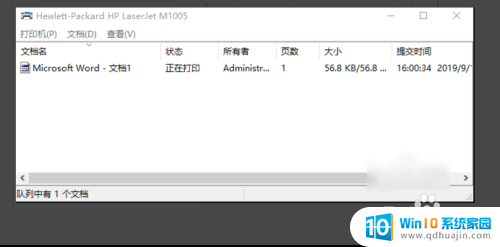
6.点击“文档”选项中的暂停,这样就可以停止打印了
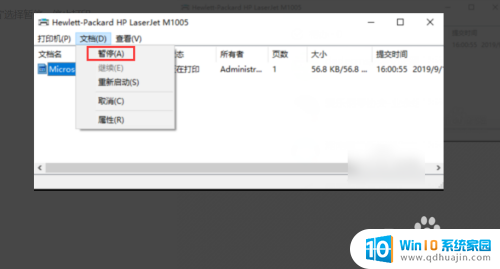
7.再点击“打印机”选项中的取消所有文档选项,这样打印机就停止工作了
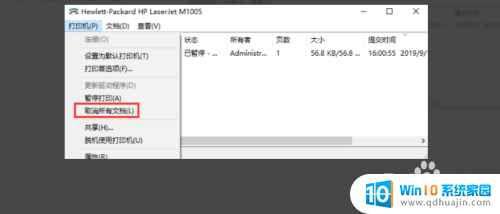
8.总结:
1.点右键击电脑左下角【开始】菜单项,选择【windows设置】中的设备设置。2.选择【打印机和扫描仪】。3.找到打印机的图标。4.右键单击打印机图标,查看打印机状态。5.选择左上角【打印机】里面的【取消所有文档】。以上就是如何清空打印机的打印内容的全部内容,如果您遇到相同问题,可以参考本文中介绍的步骤来修复,希望对大家有所帮助。
怎么清空打印机的打印内容 取消打印机的打印操作相关教程
- 打印机怎样停止打印内容 如何取消正在打印的文件
- 打印过程中,怎么停止打印 中途取消打印机的打印工作
- 打印机打印的不清楚怎么办 打印机打印模糊怎么办
- 打印怎么暂停取消 打印时如何暂停或取消操作方法详解
- 如何取消打印机双面打印设置 怎样将打印机的默认打印设置改为单面打印
- 怎样取消共享打印机 取消共享打印机的步骤详解
- 打印机喷头如何清洗 打印机喷头清洁液的制作方法
- 打印机打印喷头怎么清洗 佳能打印机喷头清洗方法
- 小白打印机怎么打印图片 打印机怎么打印照片的设置方法
- 打印机打印的字体发虚 打印机打印的字体发虚怎么办?
- 电脑主机放光盘的地方怎么打开 怎样将光盘放入电脑主机
- 笔记本电脑固态硬盘怎么查看 怎么查看电脑固态硬盘信息
- 苹果电脑如何卸载程序 苹果电脑卸载软件指南
- 程序在运行但是打不开窗口 程序在后台运行但无法打开窗口
- 联想笔记本电脑怎么开关机 联想笔记本怎么关机不伤机
- 有线耳机怎么插电脑上 耳机如何连接电脑
热门推荐
电脑教程推荐
win10系统推荐
- 1 萝卜家园ghost win10 64位家庭版镜像下载v2023.04
- 2 技术员联盟ghost win10 32位旗舰安装版下载v2023.04
- 3 深度技术ghost win10 64位官方免激活版下载v2023.04
- 4 番茄花园ghost win10 32位稳定安全版本下载v2023.04
- 5 戴尔笔记本ghost win10 64位原版精简版下载v2023.04
- 6 深度极速ghost win10 64位永久激活正式版下载v2023.04
- 7 惠普笔记本ghost win10 64位稳定家庭版下载v2023.04
- 8 电脑公司ghost win10 32位稳定原版下载v2023.04
- 9 番茄花园ghost win10 64位官方正式版下载v2023.04
- 10 风林火山ghost win10 64位免费专业版下载v2023.04